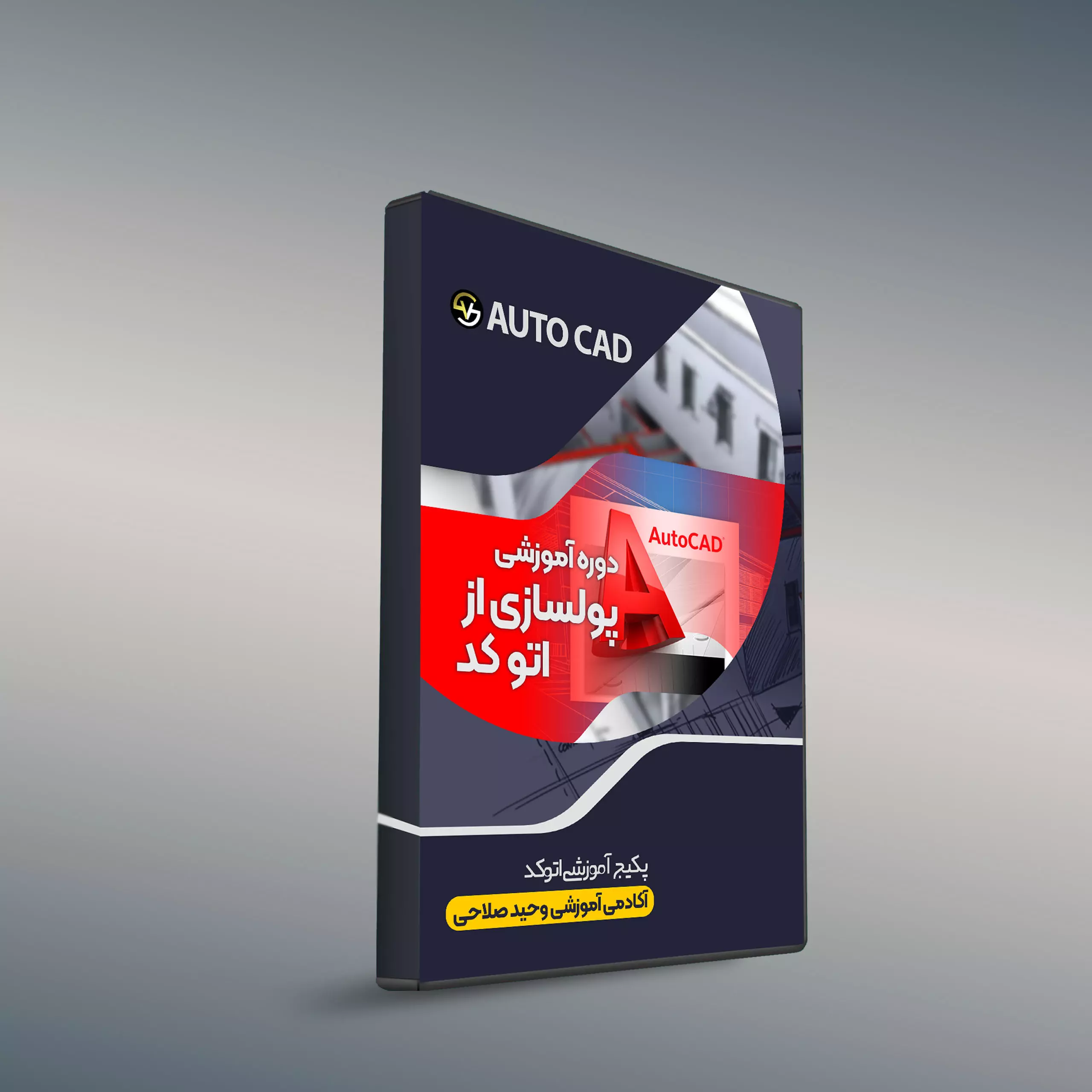معرفی دوره
یعنی همون قدر ساده و روان و سریع؛
نرم افزار اتوکد ساده ترین نرم افزار طراحی در رشته ی معماری هست و یادگیری و آموزش اتوکد خیلی ساده است.
اتوکد مادر همه ی نرم افزارها در معماریه و حتی اگر شما بخواهید طراحی پلان انجام بدید، فاز دو، نما یا داخلی باز هم با این نرم افزار سروکار دارید و بلد بودن و آموزش اتوکد جزو واجباته!
چرا اتوکد؟ آموزش اتوکد سخته؟
سلام وحید صلاحی هستم؛
اتوکد در واقع همون تخته رسم هایی هست که زمان هنرستان یا دانشگاه باهاش سرو کار داشتیم اما بصورت نرم افزاری!
یعنی همون قدر ساده و روان و سریع؛
نرم افزار اتوکد ساده ترین نرم افزار طراحی در رشته ی معماری هست و یادگیری و آموزش اتوکد خیلی ساده است.
اتوکد مادر همه ی نرم افزارها در معماریه و حتی اگر شما بخواهید طراحی پلان انجام بدید، فاز دو، نما یا داخلی باز هم با این نرم افزار سروکار دارید و بلد بودن و آموزش اتوکد جزو واجباته!
اتوکد رو یاد بگیریم کافیه برای پول در آوردن؟
اتوکد واسطه است، خودش به تنهایی نمیتونه برات کاری کنه تو باید یاد بگیری بوسیله ی اتوکد پلان معماری بصورت فاز یک و فاز دو به همراه کلیه ضوابط، اصول و استاندارد ها رو طراحی کنی این جوری یادگیری و آموزش اتوکد میتونه برات پولسازی کنه.
در این دوره آموزشی چه خبره؟
این دوره 3 تا مبحث رو کامل یاد میگیری.
1- آموزش اتوکد شامل ترسیمات، دستورات، ویرایش ها، لایه ها، بلوک ها، آپشن ها، اندازه گذاری ها، snap ها، پلات گرفتن و...
2- ترسیم انواع پلان شامل: همکف، طبقات، بام، پارکینگ، طراحی نما، برش بزرگنمایی، سقف کاذب، نقشه شمالی و جنوبی بصورت مصوب و اجرایی به همراه ضوابط، اصول، مقررات و استاندارد های شهرداری و نظام مهندسی...
3- چگونه از علمی که بدست آوردیم در آمد داشته باشیم؟
راه های بازاریابی، تبلیغات، ورود به بازارکار، تجربیات من، کسب درآمد دلاری از طریق اتوکد و...
راستی چرا اتوکد؟
این نرم افزار دارای ویژگی های کاربردی بسیاری می باشد قابلیت های کلیدی اتوکد به شرح زیر می باشد:
- دارای محیط ساده
- ابزار های گوناگون مطابق با هر نیازی
- قابلیت ترسیم انواع طرح های دو بعدی و سه بعدی
- انعطاف پذیری بالای محیط کاربری
- مجهز به ابزارهای قدرتمند طراحی
- امکان طراحی سه بعدی و طراحی دو بعدی
- امکان مستند سازی ایده های خلاقانه
- دارای میانبرهای کاربردی
- دارای منوی مرورگر
- امکان برنامه نویسی برای کاربردهای خاص
- اشتراک گذاری طرحها با کیفیت بالا و حجم پایین
- امکان انتقال تنظیمات برنامه بین کامپیوترها
- کیفیت بالا در پردازش و چاپ طراحیها
- قوی ترین برنامه نقشه کشی ساختمان
- دقت بالا در اشتراک گذاری نقشه ها
- سرعت بالا در نقشه کشی ساختمان
- امکان تحقق ایده ها و تصورات ۳ بعدی
علاوه بر تمامی ویژگی های ذکر شده شما با یادگیری و آموزش اتوکد می توانید از هزاران نقشه و طرح آماده و بدون نقص و زیبا در لابه لای پروژه خود استفاده نمایید.
ویژگی های این دوره:
_ تایم کوتاه نسبت به دوره های مشابه
_ آموزش اتوکد بصورت بازار کاری و دوری از حاشیه و گزافه گویی.
_ تدریس بر اساس دستور نقشه یک پروژه واقعی (زمین شمالی و جنوبی)
_ آموزش بر اساس تجربیات خودم و از زبان یک معمار نه صرفاً یک مدرس!
یادگیری اتوکد واجب است؟
امروزه یکی از مهم ترین و اساسی ترین بخش ها در آموزش معماری برای کلیه معماران آموزش اتوکد می باشد.با ما همراه باشید تا شما را با یکی از بهترین پکیج های آموزش اتوکد که توسط تیم صلاحی دیزاین تهیه شده است ، آشنا کنیم.
همانطور که میدانید ، طراحی های انجام شده توسط نرم افزار اتوکد یکی از مناسب ترین راهکارها برای بروز استعدادها و توانایی های فردی است،. با کسب مهارت در نرم افزار اتوکد، شما می توانید بستر مناسبی را برای طراحی پروژه و کسب در آمد از این طریق برای خودتان ایجاد کنید.
از این رو آموزش اتوکد را جدی بگیرید زیرا که شما را به راحتی به درآمد می رساند. در این دوره آموزشی کلیه سرفصل های مربوط به ترسیمات و مدلسازی دو بعدی به صورتی کاملا کاربردی آموزش داده می شود.
لزوم استفاده از این دوره زمانی بروز می کند که شما قصد انجام پروژه های دانشجویی خود در دانشگاه و یا به طبع پروژه های اجرایی در بازار کار را داشته باشید چرا که برای کسب درآمد در پروژه های اجرایی می بایست پلان های طراحی شده به تایید شهرداری رسیده باشد و کلیه اصول و مقررات ملی و آتش نشانی در آن رعایت شده باشد از این رو با استفاده از این دوره علاوه بر یادگیری و آموزش اتوکد کاملا به ضوابط شهرداری و اصول مربوطه مسلط خواهید شد و پس از آن پروژه های اجرایی را با تسلط کامل به انجام برسانید.
در این دوره چه چیزهایی یاد میگیرید؟
- آموزش کامل برنامه اتوکد به صورت ویدیوئی
- صفر تا صد نرم افزار اتوکد
- آموزش ویدویی تمامی بخش های اتوکد
- تسلط کامل به ضوابط شهرداری و آتش نشانی
- نحوه کسب درآمد از اتوکد
- بازاریابی در اتوکد
چرا باید دوره آموزش اتوکد را ببینیم؟
مزیت مهم یادگیری اتوکد به زبان ساده این است که ، به جای این که یک شی را با خط کش یا دست بکشید، می توانید همان را با اتوکد به صورت سریع و دقیق با رایانه ترسیم کنید. به علاوه اتوکد زبان مشترک تمامی معماران می باشد، از این رو آموزش اتوکد بحثی کاملا جدی در این رابطه می باشد. کلیه متخصصین در رشته های مهندسی بر آموزش اتوکد تاکید بسیار دارند. زیرا دانشجویان و کسانی که در رشته های مرتبط فعالیت دارند با استفاده از این نرم افزار ترسیمات دقیق، فنی و مهندسی دارند.
این نرم افزار سال هاست به عنوان نرم افزار شماره یک دنیا در طراحی های مهندسی و معماری مورد استفاده قرار می گیرد. یادگیری چنین نرم افزاری برای تمام مهندسین عمران، معمار، مکانیک و سایر رشته های مرتبط ضرورت محسوب می گردد. اگر دانشجوی یکی از این رشته ها هستید آموزش اتوکد را در صدر برنامه خود قرار دهید.
به دلیل فراگیر بودن این نرم افزار در محیط های اداری و آموزشی و هم چنین سرعت بالا در ترسیم و دقت زیاد آن است که یادگیری این نرم افزار برای رشته های مهندسی و فنی یک از ملزومات می باشد.همچنین با استفاده از نرم افزار اتوکد می توانید از تکنیک ها و روش های جدید و مدرن و بسیار جذاب برای طراحی هایتان استفاده کنید و به این ترتیب با استفاده از این امکانات و ابزارهای موجود در این نرم افزار، طراحی های مورد نظر خود را به بهترین نحو ممکن انجام دهید.
در ضمن باید به این نکته توجه کرد که در حال حاضر اداره جات مرتبط به صنعت ساختمان مثل سازمان نظام مهندسی و شهرداری ها برای مشاهده و کنترل و تایید نقشه ها فایل های اتوکد رو می خواهند و روی سیستم های کارمندان این ادارات نرم افزار اتوکد نصب شده است و مبنای تصمیمات آنها روی نقشه ها نرم افزار اتوکد و فرمت DWG می باشد .این همه دلیلی دیگری که نشان دهنده ی اهمیت یادگیری و آموزش اتوکد است.
بنابراین شما با یادگیری و آموزش اتوکد میتوانید به راحتی در صنایع مختلفی مشغول به کار شده و خودتان به عنوان یک متخصص عمل کنید چرا که گستردگی این نرم افزار قدرتمند باعث شده است تا اکثر کسب و کارهای مربوطه به آن نیاز داشته باشند.بنابراین با شرکت در دوره ی آموزش اتوکد مهندس صلاحی میتوانید به راحتی نقاط ضعف و قوت را شناسایی کرده آنها را تقویت و یا بهبود دهید تا به یک متخصص تمام عیار تبدیل شوید.این فرصت پیشنهاد خوبی برای ورود به بازار کار است...
اطلاعات دوره به صورت کلی
1_در این دوره آموزشی تمامی دستورات اتوکد، ترفند ها و لایه ها را به طور کامل یاد میگیریم.
۲_ترسیم نقشه های شهرداری و اجرایی براساس دستور نقشه و نیاز های کارفرما که چند زمین خاص رو ترسیم می کنیم تا با همه نوع زمین روبرو شوید و کلیه موارد مربوط به مقررات شهرداری و آتش نشانی و ماده صد را یاد می گیریم .
۳_نقشه خوانی سازه و معماری
۴_تمام فونت ها از جمله فونت کاتب و آبجکت ها و چندین نقشه تایید شده رو در اختیارتون میذاریم
۵_بازاریابی و تبلیغات و نحوه کسب درآمد از اتوکد به صورت ریالی و دلاری رو بهتون آموزش میدیم .
بله شما بعد از ثبت سفارش کد لایسنس دریافت میکنید.
این دوره یک کد لایسنس داره که هم میتونید روی ویندوز مشاهده کنید هم روی گوشی اندروید.
شما برای دریافت کد جدید قبل از عوض کردن ویندوز خود باید به پشتیبان ها اطلاع بدهید و برای کد جدید هزینه 50 هزار تومان پرداخت کنید.
تمامی دوره های ما پشتیبانی داره.
پشتیبانی دوره های ما رایگان هست.
مدت پشتیبانی دوره از زمان فعال سازی تا زمان گرفتن اولین پروژه ی هنر جو هست. به این دلیل که ما برامون اهمیت داره که هنرجو حتماً وارد بازار کار بشه. و اون پروژه رو به نحو احسنت انجام بده.
شما بعد از ثبت نام در گروه ها و کانالهای پشتیبانی عضو خواهید شد.
بله شما به راحتی میتوانید از تمام کشور ها به این دوره دسترسی داشته باشید.
پکیج داخل برنامه ی به اسم اسپات پلیر قرار داره که میتونید دانلود کنید اما حتما باید داخل همون برنامه مشاهده کنید.
خیر کلاس ها 0 تا 100 ضبط شده هست و بعد از سفارش کامل در اختیار شما قرار خواهد گرفت.
بعد از پایان دوره همچنان مجموعه با هنر جویان در ارتباط خواهد بود برای کمک کردن به ورود هنرجو به بازار کار.
بله تمامی دوره ها مدرک دارند. برای شما نمونه تمرین های ارسال خواهد شد به عنوان امتحان اما نه به صورت رسمی. شما 1 هفته تا 2 هفته زمان برای انجام تمرینات خود خواهد داشت.
متاسفانه این شرایط رو نداریم. به دلیل اینکه جمع آوری اطلاعات و همچنین فیلم برداری تدوین و سایت و دسترسی و پشتیبانی برای این مجموعه هزینه بر بوده ما در خواست داریم از شما عزیزان تا ما را درک نموده و از پکیج تک کاربره استفاده کنید.
بله برای این امر ما با هنرجویان به طور منظم در ارتباط خواهیم بود.
تمامی محصولات و پکیج های آموزشی ما از 0 تا 100 آموزش داده شدن ( کد تخفیف وبینار مهندس صلاحی : page13 )
در سیستم مک بله اما آیفون به زودی.
جهت مشاهده ی رضایت هنرجویان ما از دوره ی آموزش اتوکد میتوانید به لینک ” مشاهده ی رضایت ها ” مراجعه نمایید.

![وحید صلاحی | دوره های آموزش معماری [ 100% ] کاربردی](https://vahidsalahi.ir/wp-content/uploads/2023/09/logo-1.png)