آشنایی با آرایه بندی در اتوکد
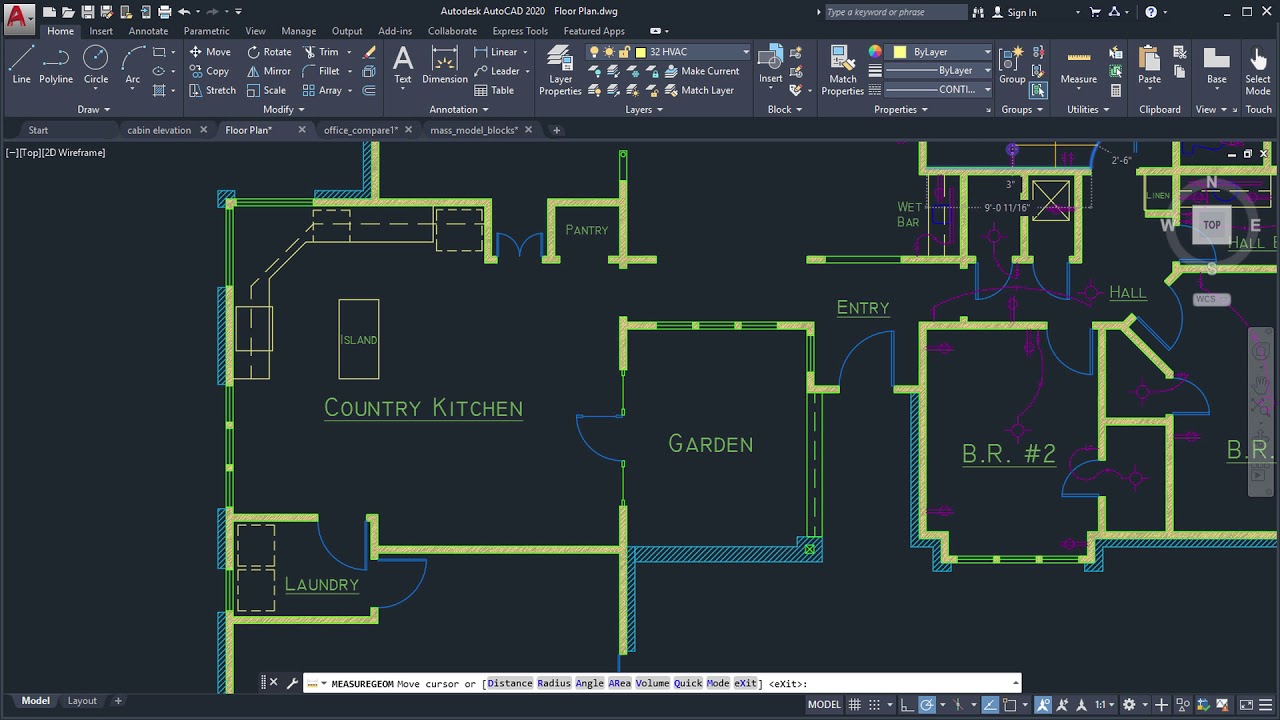
موضوعات ترسیمی در اتوکد
گام ۵۷
یکی از دستورات بسیار کاربردی و حرفه ای برنامه اتوکد برای ایجاد یک آرایش و آرایه بندی هدفمند ابزار Array است.با استفاده از این ابزار شما می توانید کپی های متعددی را از موضوعات ترسیمی خود ایجاد کرده و آن ها را به صورت کاملا کنترل شده بر اساس فاصله ای شخصی در صفحه ترسیم بچینید.در این گام قصد داریم نحوه استفاده از ابزار فوق را بررسی کنیم.
پیشنهاد ما : دوره آموزش اتوکد
1 .موضوعی را به صورت دلخواه بر روی صفحه تنظیم کنید.
۲ . ابزار آیه بندی را از جعبه ابزار تنظیمات انتخاب کنید .
ترفند: برای این منظور شما میتوانید از دستور میانبرAr+Enter در صفحه کلید نیز استفاده کنید در این حالت مکان نمای ماوس یر شمال پیدا میکند.
۳ . حالا مکان نمای ماوس را بر روی شکلی که می خواهید از آن آرایه بندی ایجاد کنید قرار داده و کلیک کنید .
•در این حالت موضوع انتخابی به صورت خط چین قابل مشاهده است.
۴ . پس از انتخاب شکل مورد نظرتان جهت آرایه بندی دو بار کلید Enter را در صفحه کلید فشار دهیم.
آشنایی با تنظیمات
۱ . شکلی را جهت آرایه بندی در صفحه ترسیم کنید
۲ . ابزار آقای بندی را انتخاب کنید.
۳ . شکل مورد نظرتان را با استفاده از مکان نمای ماوس انتخاب کنید .
۴ . کلید اEnter را در صفحه کلید فشار دهید.
•در این حالت دستورselect grip to edit array or [associative در پنجره دستورات ظاهر میشود
A . برای گروه بندی اشکال تکرار شده در آرایه بندی در جلوی دستور فوق حروفAS (به معنی Associative ) را وارد کرده و در جلوی دستور ظاهر شده حرف Y (به معنیYes) را وارد کرده و کلیدEnter را فشار دهید .
B برای مشخص کردن یک نقطه تکیه گاه برای آرایهبندی ایجاد شده ، حرف (به معنی Base point ) را وارد کرده، Enter کرده و نقطه تکیه گاه مورد نظرتان را در صفحه مشخص کنید.
برای تنظیم تعداد اشکال تکرار شده در سطر و ستون آرایه بندی حرف COU ( به معنیCount) را وارد کرده و تعداد اشکال مورد نظرتان را وارد کنید .
برای تنظیم تعداد ستون بکار رفته در آرایه بندی حرف COL (به معنیColoms) را در جلوی عبارت فوق وارد کرده و تعداد ستون مورد نظرتان را وارد کنید.
برای تنظیم تعداد سطر به کار رفته در آرایه بندی حرف R (به معنی Rows) را در جلوی عبارت فوق وارد کرده و تنظیم فوق را انجام دهید
برای خارج شدن از تنظیمات آرایه بندی حرف X(به معنی Exit) را در جلوی عبارت فوق وارد کرده و کلیدEnter را فشار دهید.
جعبه ترفندها
آیا امکان ویرایش آرایه بندی ایجاد نیز وجود دارد؟
بله دوست عزیز برای این منظور کافی از مکان نمای معکوس را بر روی آرایه بندی قرار داده و کلیک کنید و …
۱ . در این حالت عنوانی به نامArray creation جهت ویرایش باز میشود.
۲ . برای انجام تمام ویرایش از کارهای موجود استفاده کنید
• آیکون کنار هر کادر نشاندهنده نوع ویرایش قابل انجام است.

آشنایی با آرایه بندی خطی
گام ۵۸
یکی دیگر از انواع آرایه بندی که شما در برنامه اتوکد میتوانید از آن به بهترین نحو ممکن بهره ببرید آرایه بندی خطی است. در این فرآیند شما با تنظیم یک مسیر می توانید به آرایه بندی در حال ایجاد خط و مسیری را اعمال کنید . در این گام قصد داریم از این امکان بهره ببریم.
۱ . توسط ابزار ترسیم منحنی خطی را بر روی صفحه ترسیم کنید.
•خط ترسیمی در واقع هنگام آرایه بندی به عنوان مسیح مورد استفاده قرار می گیرد.
۲ . موضوعی دیگری را به صورت دلخواه جهت آرایه بندی در صفحه ترسیم کنید
۳ . عنوان Homeرا کلیک کنید.
۴ . بر روی پیکان کناری آیکون آرایه بندی را کلیک کنید .
۵ . از منوی کشویی ظاهر شده آرایه بندی خطی را کلیک کنید.
• در این حالت select objects در کادر دستورات ظاهر میشود .
۶ . مکان نمای ماوس را بر روی موضوع ترسیمی که می خواهید به عنوان آرایه بندی به کار ببرید قرار داده و کلیک کنید.
۷ . کلیدEnter را فشار دهید .
در این حالت دستور Select path curvel در کادر دستور ظاهر می شود.
۸ . مکان نمای ماوس را بر روی منحنی ترسیمی قرار داده و آن را به عنوان مسیر کلیک کنید.
۸ . حالا با جابجایی مکان نمای ماوس میزان پراکندگی موضوع بر روی مسیر را مشخص کنید و به محض رسیدن اندازه مورد نظرتان کلیک فرمایید.
۹ . برای اتمام کار کلید Enter را فشار دهید.
جعبه ترفندها
آیا امکان اعمال ویرایش بر این نوع آره بندی نیز وجود دارد؟
بله شما کافی است بر روی آرایه بندی کلیک فرمایید تا عنوان Array جهت اعمال ویرایشات باز شود. شما از طریق گزینه های ظاهر شده به سادگی می توانید انواع ویرایشات را بسادگی انجام دهید.
آشنایی با آرایه بندی قطبی
گام ۵۹
یکی دیگر از انواع آرایه بندی که در این گام قصد داریم به آن بپردازیم آرایه بندی قطبی یا دایرهای است که در پروژه های مختلف بسیار سودمند می باشد. استفاده از این نوع آرایه بندی بعضی مواقع در وقت و کیفیت کاری شما تاثیر زیادی می گذارد .
۱ . موضوع را به صورت دلخواه تنظیم کنید.
۲ . عنوان Home را کلیک کنید.
۳ . بر روی پیکان کناری آیکون آرایه بندی کلیک کرده و…
۴ . از منوی کشویی ظاهر شده آرایه بندی قطبی را کلیک کنید.
• در این حالت دستور ظاهر می شود ۵ . مکان نمای ماوس را بر روی موضوع ترسیمی قرار داده و کلیک کنید.
۶ . کلیدEnter را در صفحه کلید فشار دهید.
• در این حالت دستورSpecify center برای مشخص کردن مرکز آرایه بندی ظاهر میشود.
۷ . بر روی قسمتی از صفحه به عنوان مرکز آرایه بندی کلیک کنید.
• در این حالت دستور Enter number of items or را برای وارد کردن تعداد تکرار موضوعات در آرایه بندی ظاهر میشود .
۸ . حرفI+Enter را وارد کنید. ۹ . تعداد تکرار را به صورت عددی وارد کرده و کلیدEnter را فشار دهید.
• در این حالت دستور specify the angle to fill برای مشخص کردن زاویه دوران در جهت عقربه های ساعت یا خلاف گردش عقربه های ساعت ظاهر می شود.
۱۰ . از آنجایی که زاویه پیش فرض دوران زاویه ۳۶۰ درجه است کلیدEnter را فشار دهید.
۱۱ حالا تنها کاری که باید انجام دهید فشار دادن کلیدEnter است جعبه ترفندها
آیا امکان ویرایش آرایه بندی به صورت دستی نیز وجود دارد ؟
بله برای این منظور بر روی پیکان آبی رنگ آرایه بندی کلیک کرده و با کشیدن اقدام ویرایش آن کنید.
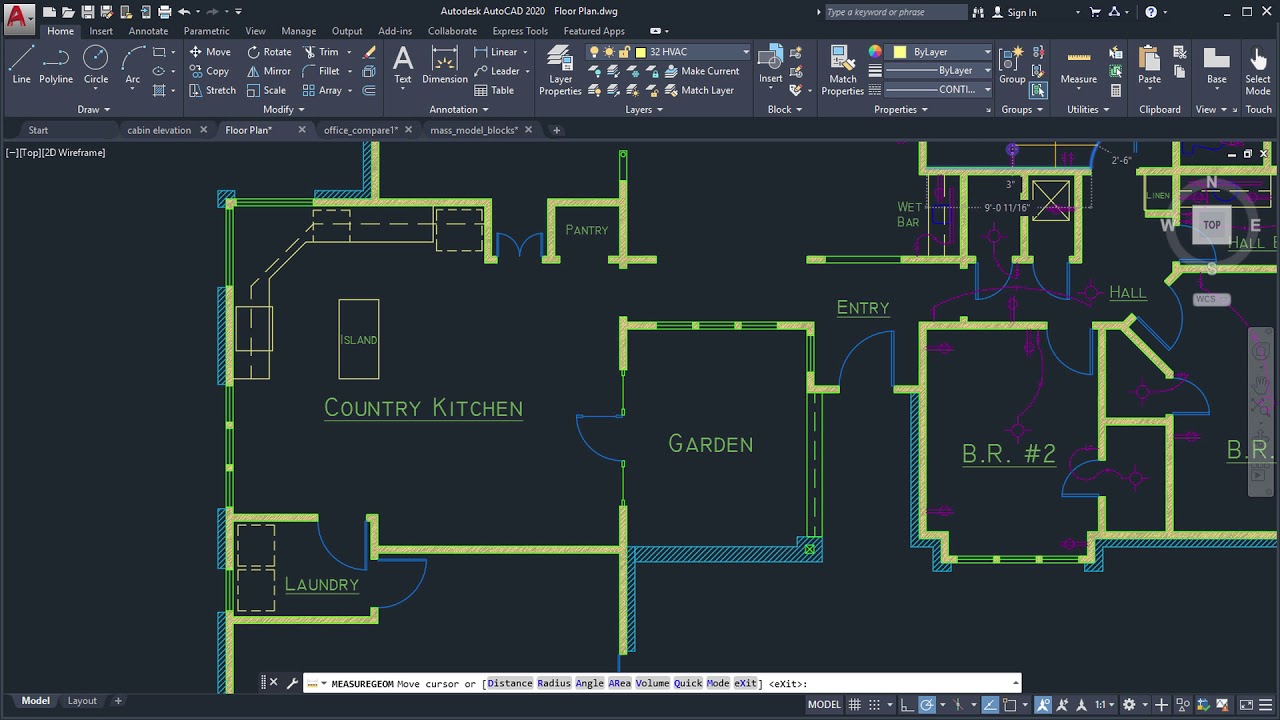
آشنایی با دوران موضوعات
گام ۶۰
هنگام ترسیم موضوعات مختلف در برنامه اتوکد بعضی مواقع شما نیاز پیدا میکنید که در برنامه هایی را به صورت دلخواه و اشکال اعمال کنید. برنامه اتوکد با ارائه ابزاری به نام اعمال دوران به کمک شما میآید با تکیه بر توانمندیهای این ابزار کارآمد شما می توانید موضوعات ترسیمی را جهت موردنظرتان دوران داده و پروژه های خود را ویرایش و بهینه کنید.
۱ . موضوعی را به صورت دلخواه بر روی صفحه ترسیم کنید.
۲ . ابزار اعمال دوران را از جعبه ابزار تنظیمات انتخاب کنید.
ترفند:برای این منظور شما می توانید از دستورRo+Enter استفاده کنید.
• در این حالت دستورselect objects در پنجره دستورات ظاهر میشود.
۳ . مکان ماوس را بر روی موضوع مورد نظرتان (جهت اعمال ) دوران قرار داده و کلیک کنید تا انتخاب گردد .
بعد از انتخاب موضوع کلیدEnter را در صفحه کلید فشار دهید.
• در این حالت دستور Specify base point در پنجره دستورات ظاهر میشود.
۵ . حالا مکان نما را برای مشخص کردن نقطه مبنا (جهت اعمال) بر روی نقطه شکل ترسیمی قرار داده و کلیک کنید.
• در این حالت خطی بین محل کلید و مکان نمای مغز شما ایجاد می شود. ت
ترفند: شما در این قسمت می توانید زاویه اعمال دوران را به صورت عددی در پنجره دستورات وارد کنید.
۶ . مکان نمای ماوس را جابجا کرده و تا دوران مورد نظرتان بر روی موضوع اعمال شود. سپس کلیک کنید.
• در این حالت دوران مربوطه بر روی شکل ترسیمی اعمال می شود .
۷ . برای ذخیره سازی تغییرات اعمالی کلید Ctrl+S را در صفحه کلید فشار دهید.
جعبه ترفندها
آیا امکان ایجاد یک کپی همزمان و اعمال دوران بر آن هنگام استفاده از ابزار اعمال دوران وجود دارد؟
بله برای این منظور :
۱ . مراحل ۱ تا ۵ همین گام را تکرار کنید.
۲ . حرف C( به معنیCopy) را در جلوی دستور ]Specify rotation angle or [copy/reference وارد کرده و کلید Enter را در صفحه کلید فشار دهید.
۳ . دوران موردنظرتان را اعمال کنید.

![وحید صلاحی | دوره های آموزش معماری [ 100% ] کاربردی](https://vahidsalahi.ir/wp-content/uploads/2023/09/logo-1.png)