آشنایی با بزرگ نمایی سه بعدی در اتوکد
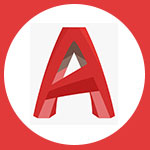
گام ۷۸
امکانات جدید برنامه اتوکد، ابزارهای بزرگنمایی سه بعدی است. این مجموعه شامل ابزار Free Orbit، Orbit و Continuos Orbit است که در این گام به بررسی آنها می پردازیم.
۱. موضوع را به صورت دلخواه ترسیم کنید.
۲. عنوان View را کلیک کنید.
۳. ابزار Orbit را کلیک کنید.
در این حالت مکان نمای ماوس تغییر شکل می دهد.
ترفند:
این ابزار امکان دوران شما در حول محور تصاویر و عمودی را می دهد.
۴. کانال کلیک کرده و با کشیدن مکان نما به سمت چپ و یا راست یک دوران سه بعدی را انجام دهید.
۵. برای بازگشت به نمای قبلی، آیکون Back را کلیک کنید.
۶. بر روی پیکان کناری ابزار Orbit کلیک کرده و از منوی کشویی ظاهر شده، ابزار Free Orbit دا انتخاب کنید.
۷. حالا بر روی صفحه کلیک کرده و با جابجایی مکان نما یک دوران کاملا آزاد را در فضای سه بعدی در نما اعمال کنید.
۸. برای بازگشت به نمای قبلی، آیکون Back را کلیک کنید.
۹. بر روی پیکان کناری ابزار Orbit کلیک کرده و از منوی کشویی ظاهر شده، ابزار Continous Orbit را کلیک کنید.
۱۰. حالا مکان نمای ماوس را بر روی صفحه قرار داده و در یک جهت کلیک کرده و بکشید.
همانطور که مشاهده می کنید حول محور مشخص شده یک دوران ممتد و متحرک انجام میشود.
۱۱. برای توقف دوران نما، فقط کافی است کلیک کنید.
جعبه ترفند ها:
آیا امکان تنظیم سرعت دوران شما، هنگام استفاده از ابزار Continous Orbit نیز وجود دارد؟
بله دوست عزیز، هرچه فاصله بین محل کلیک و امتداد مشخص کننده جهت طولانی تر باشد سرعت دوران کمتر و هر چه امتداد کوتاه تر باشد سرعت دوران بیشتر می شود.
آشنایی با دستورات Redo و Undo
گام ۷۹
اینکه شما بتوانید در هر زمان که لازم دانستی تغییرات اعمال شده را بازگردانید از توانمندی هایی است که برنامه اتوکد با کمال احترام در اختیار شما قرار می دهد حتی اگر از این بازگرداندن تغییرات نیز پشیمان شدید باز هم تو می توانید آنها را نیز برگردانید اتوکد یکی از با حوصله ترین دوستانی است که شما تا به حال داشته اید.

دستور Undo
۱. موضوعاتی را به صورت دلخواه طی چند مرحله برای صفحه ترسیم کنید.
۲. آیکون Undo را در نوار ابزار استاندارد برنامه کلیک کنید.
در این حالت تغییرات اعمالی یک مرحله عقب برمیگردد.
۳. برای چند مرحله بازگشت تغییرات، بر روی آیکون Undo چند بار کلیک کنید.
ترفند:
برای ملغی سازی تغییرات، شما میتوانید قبل از دستور Edit-Undo نیز بهره ببرید.
دستور Redo
۴. آیکون Redo را در نوار استاندارد برنامه کلیک کنید.
ترفند:
شما از دستورات Edit-Redo نیز برای این منظور می توانید بهره ببرید.
در این حالت ملغی سازی اعمال شده به وسیله دستور Undo، باز گردانده می شود.
۵. برای بازگرداندن فرایند ملغی سازی تغییرات، آیکون Redo را کلیک کنید.
جعبه ترفندها:
اول اینکه آیا کلید میانبری برای دستورات Undo و Redo وجود دارد؟ و دوم اینکه آیا این دستورات بر روی تغییرات اعمال شده ترسیمات فقط قابل اجراست و نمی توان برای بازگرداندن تغییراتی مثل بزرگنمایی از آنها بهره برد؟
در مورد سوال اول جواب مثبت است. ست برای دستور Undo از کلید میانبر Ctrl+Z و برای دستور Redo از کلید میانبر Ctrl+Y استفاده کنیدو اما در مورد سوال دوم دستور Undo و Redo قابل اعمال بر روی تمام تغییرات ترسیمی و بزرگ نمایی برنامه اتوکد است .
جعبه ترفندها:
آیا می توان به آمار دقیقی از میزان تغییر ات اعمالی جهت Undo کردن و مقدار Undo های انجام شده در اتوکد دست یافت؟
بله، در کنار آیکون های Undo و Redo پیکانی سیاه رنگ قرار دارد که با کلیک بر روی آن شما می توانید به منوی کشویی که نمایش دهند میزان تغییرات اعمال شده است، دست پیدا کنید.
آشنایی با دستور Zoom
گام ۸۰
یکی از دستورات پرکاربرد برنامه اتوکد که امکان بررسی دقیق جزئیات و ترسیمات موجود صفحه را برای شما با اعمال کنترل دقیق فراهم می کند، دستور Zoom می باشد. با تکیه بر دستور Zoom شما می توانید علاوه بر بالا بردن دقت کاری، مدیریت و کنترل کاری خود را تا حد زیادی بالا ببریم.
در این گام ما قصد داریم به بررسی دستور فوق بپردازیم.
بزرگنمایی به روش دستی
۱. موضوعاتی را به صورت پراکنده به روی صفحه ترسیم کنید.
۲. دستور Zoom را در پنجره دستورات وارد کرده و کلید Enter را فشار دهید.
ترفند:
برای این منظور شما میتوانید از دستور میانبر Z و یا View-Zoom نیز بهره ببرید.
در ای حالت دستور
Specify Corner of windoe, enter a scale factor (nx or nxp), or [All/Center/Dynamic/Extents/Previous/Scale/Window/Object]
در پنجره دستورات ظاهر می شود.
۳. حالا مکان نمای ماوس را بر روی یکی از موضوعات ترسیمی قرار داده و کیلک کرده مکانی را برای بزرگنمایی قسمت مربوطه بکشید.
در این حالت قسمت مشخص شده در حالت بزرگنمایی قابل مشاهده است.
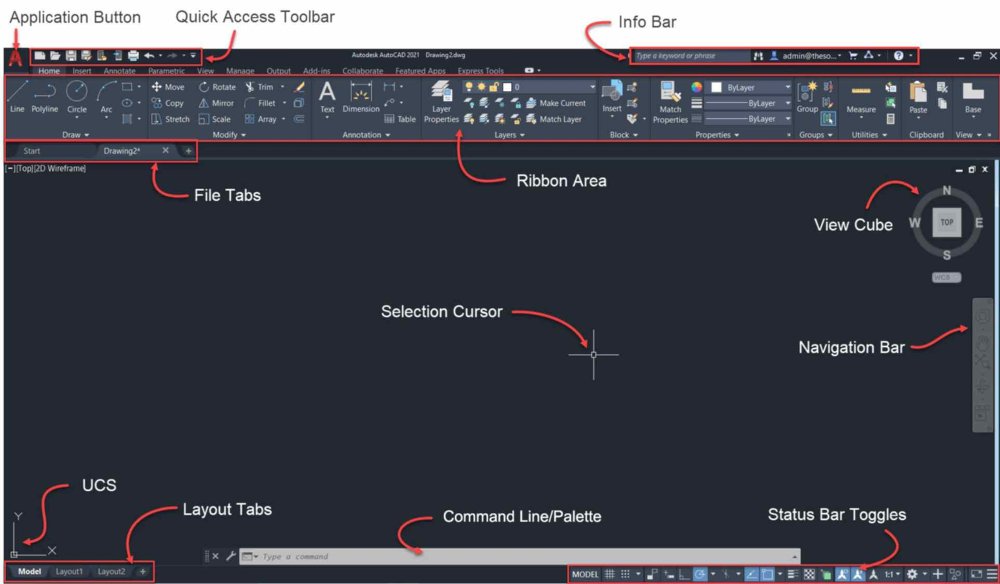
آشنایی با تنظیمات بیشتر
۱. حرف Z را در پنجره دستورات وارد کرده و کلید Enter را فشار دهید.
۲. برای مشاهده تمامی موضوعات ترسیمی صفحه، حرف A ( به معنی All) را در جلوی دستور ظاهر شده وارد کرده و کلید Enter را فشار دهید.
۳. برای بزرگنمایی بر اساس مرکز موضوع ترسیمی حرف C (به معنی Center) را در جلوی دستور ظاهر شده وارد کرده و کلید Enter را فشار دهید.
در این حالت شما باید مرکز موضوع ترسیمی را توسط مکان نما مشخص کنید.
۴. برای داشتن یک بزرگنمایی پویا، حرف D (به معنی Dynamic) را در جلوی دستور ظاهر شده وارد کرده و کلید Enter c را فشار دهید.
در این حالت سه مستطیل آبی ( که محدوده در برگیرنده تمام موضوعات مشخص را مشخص کرده است )، مستطیل سبز( که نمای قبل از استفاده از دستورZoom را نمایش میدهد) و مستطیل مشکی بر روی صفحه ظاهر می شوند شما با کلیک کردن و جابجایی مکان نما می توانید محل قرار گیری و محدوده مستطیل مشکی را به راحتی کنترل کنید.
5. برای مشاهده کل موضوعات موجود در حداقل فضای ممکن حرف E( به معنی Extents) را در جلوی تصویر فوق وارد کرده و کلید Enter را فشار دهید.
۶ برای بازگشت به نمای قبلی حرف p (به معنیprevious) را در جلوی دستور فوق وارد کرده و کلید Enter را فشار دهید.
۷ برای تنظیم مقیاسی جهت بزرگنمایی حرف S (به معنیScale ) را در جلوی تصوف وارد کرده و کلید Enter را فشار دهید.
۸ برای انجام بزرگنمایی بر اساس و پنجره ترسیمی حرف W (به معنی Window )را در جلوی دستور فوق وارد کرده و کلید Enter را فشار دهید.
۹ برای انجام بزرگنمایی بر روی موضوعی خاص در صفحه ترسیمی حرف O( به معنیObject) را در جلوی دستور ظاهر شده وارد کرده و کلید Enter را فشار دهید .
این حالت از شما خواسته میشود که موضوع مورد نظرتان را جهت بزرگنمایی انتخاب کنید. بعد از انتخاب موضوع کلید Enterرا در صفحه کلید فشار دهید .
جعبه ترفندها:
گزینه دیگری نیز در دستور ظاهر شده به نام real time وجود دارد. آیا امکان استفاده از این دستگاه وجود ندارد؟
البته که وجود دارد برای استفاده از این دستور :
۱ حرف Z را در پنجره دستورات وارد کرده و کلیدEnter را فشار دهید.
۲ در جلوی دستورات ظاهر شده هیچ چیزی وارد نکرده و کلید Enter را فشار دهید.
• در این حالت مکان نمای ماوس شما به شکل یک ذره بین ظاهر میشود.
۴ برای انجام بزرگنمایی کلیک کرده و مکان نما را به سمت بالا بکشید برای انجام کوچک نمایی کلیک کرده و مکان نما را به سمت پایین بکشید
۵. پس از انجام بزرگنمایی و کوچک نمایی مورد نظرتان کلید را فشار دهید.
پیشنهاد ما : دیدن دوره و پکیج آموزش اتوکد از سایت وحید صلاحی

![وحید صلاحی | دوره های آموزش معماری [ 100% ] کاربردی](https://vahidsalahi.ir/wp-content/uploads/2023/09/logo-1.png)