آشنایی با ترسیم منحنی های پیوسته در اتوکد
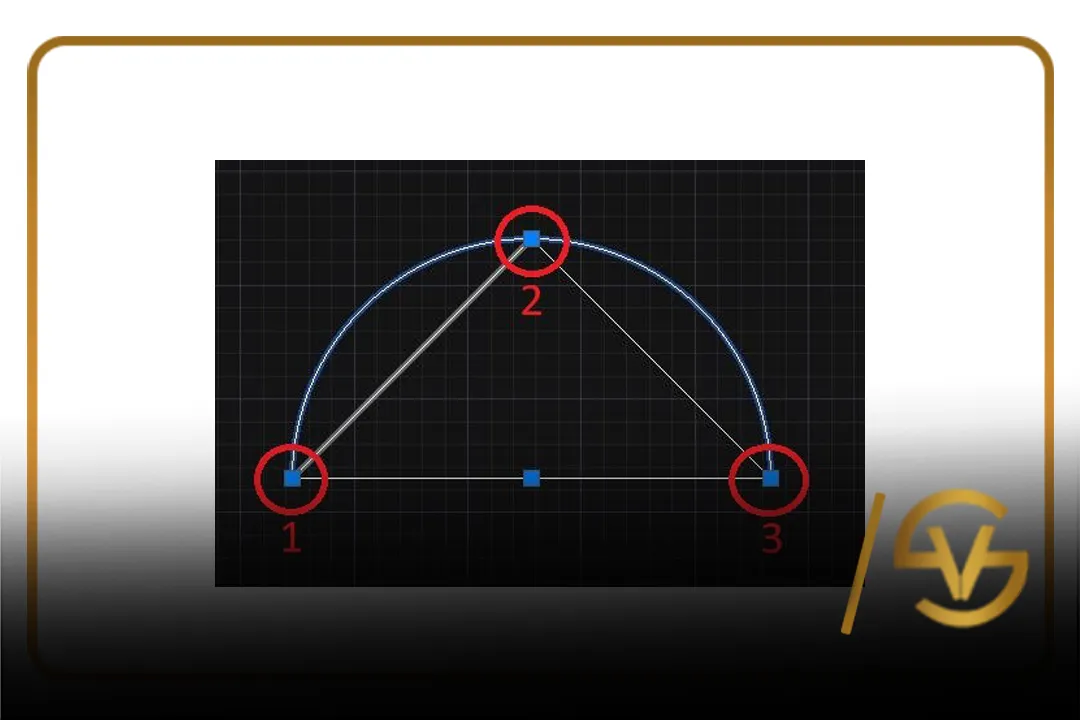
آشنایی با ترسیم منحنی های پیوسته
در این مقاله ی آموزش معماری خواهیم فهمید که یکی دیگر از ابزارهایی که برای رسم منحنی و کمان ها از آن استفاده می شود، ابزار arc می باشد. با این ابزار می توانید با استفاده از نقاط منحنی هایی که می خواهید را رسم کنید. برای اجرای دستور arc کافیست که در سربرگ home گزینه arc را بزنید.
3 point
اگر بخواهید با استفاده از 3 نقطه یک کمان را رسم کنید می توانید با استفاده از دستور 3 point این کار را انجام دهید.
Start,Center,End
با فعال کردن این گزینه می توانید با کلیک اول ابتدای کمان را مشخص کنید، با کلیک دوم مرکز کمان را مشخص کنید و با کلیک سوم، انتهای کمان را مشخص کنید و به این ترتیب کمان شما ترسیم می شود.
Start,Center,Angel
با فعال کردن این گزینه با کلیک اول نقطه شروع کمان ، با کلیک دوم مرکز کمان تعیین می شود. با کلیک سوم باید شما در کادر مستطیلی باز شده مقدار زاویه ترسیم را وارد کنید و Enter را بزنید، سپس کمان شما رسم می شود.
گام چهل و هشت
هنگام انجام ترسیماتی همانند نقشه های زمین شناسی شما نیاز به ترسیم منحنی های کاملا کنترل شده دارید. ابزاری که در برنامه اتوکدامکان ترسیم منحنی های پیوسته را برای شما فراهم می کند از ابزار ترسیم منحنی میباشد که ما در این گام از مقاله قصد داریم به بررسی آن بپردازیم.
پیشنهاد ما : مشاهده و آموزش اتوکد
۱ . ابزار ترسیم منحنى را از جعبه ابزار انتخاب کنید.
ترفند : برای انتخاب ابزار منحنی شما می توانید از دستور Spline + Enter در صفحه کلید نیز بهره ببرید.
_ در این حالت دستور Specify First Point or در پنجره دستورات ظاهر می شود.
۲ . برای مشخص کردن نقطه شروع ترسيم منحنی بر روی صفحه کلیک کنید.
_ در این حالت خطی بین محل کلیک و مکان نمای ماوس (+) ایجاد گشته و دستور Specify next point در پنجره دستورات ظاهر می شود .
۳ . مکان نما را جابجا کرده و برای مشخص کردن نقطه بعدی کلیک کنید.
_ در این حالت خطی بین دو نقطه ایجاد می شود.
۴ . مکان نمای ماوس (+) را جابجا کرده و با کلیک های متعدد ترسیم را ادامه بدهید.
_ همانطور که مشاهده میکنید خط ترسیمی حاصله از کلیک ها به صورت منحنی نرمی ظاهر می شود.
۵ . برای پایان بخشیدن به فرایند ترسيم، كلید Enter را در صفحه کلید فشار دهید.
_ در این حالت دستور Specify start tangent در پنجرۀ دستورات برای تنظیم میزان قوس شروع ترسیم ظاهر می شود.
۶ .با استفاده از مکان نما و یا به صورت عددی، مقدار مربوطه را مشخص کنید.
_ در این حالت دستور Specify end tangent در پنجرۀ دستورات برای تنظیم میزان قوس انتهای ترسیم ظاهر می شود.
۷ . با استفاده از مکان نما و یا به صورت عددی، مقدار مربوطه را مشخص کنید.
به شما تبریک می گوییم فرایند ترسیم منحنی در این مرحله از مقاله به پایان رسید .

جعبه ترفند ها
هنگام ترسیم منحنی اگر به اشتباه نقطه ای را وارد کنیم آیا راهی برای تصحیح آن (در همان زمان بدون خارج شدن از دستور) وجود دارد؟ بله، برای این منظور کافی است از کلید میانبر Ctrl+ Z استفاده کنید.
هنگام ترسیم منحنی با هر بار فشار این کلید میانبر یک مرحله به عقب باز می گردید.
این کلید میانبر را می توان کلیدی طلایی در دنیای کامپیوتر دانست.
آشنایی با دستور sketch
گام چهل و هشت
برای ترسیم خطوط ترسیمی بی قاعده و به صورت کاملا آزاد، شما می توانید از دستور Sketch استفاده کنید. این دستور هنگام استفاده از دستگاه Digitizer بسیار کارآمد است. دستور Sketch یکی از دستورات کارآمد بر ترسیم خطوط دست آزاد است، در این گام می خواهیم نحوه استفاده از دستور Sketch را بررسی کنیم.۸
۱ . دستور Sketch را در کادر دستورات وارد کرده و کلید Enter را در صفحه کلید فشار دهید. _ در این حالت دستور [Specify Sketch or[ Type : Increnlent , tolerance
در کادر دستورات ظاهر می شود.
۲ . در این قسمت تنظیمات پیش فرض برای نوع خط (Type) و طول پاره خط (Increment) و … قابل مشاهده است.
۳ .تا حالا مکان نمای ماوس (+) را بر روی صفحه ترسیم قرار داده، کلیک کرده و با جابجا کردن ماوس اقدام به ترسیم کنید .
_ همانطور که مشاهده میکنید به تبعیت از حرکت مکان نما (+) خطی بر روی صفحه ترسیم می شود .
۴ . برای پایان بخشیدن به فرایند ترسیم، کلیک کنید.
۵ . برای شروع ترسیم مجدد کلیک کرده و با جابجایی مکان نما (+) به ترسیم ادامه دهيد. ۶ .برای پایان بخشیدن به فرایند ترسیم کلود Enter را در صفحه کلید فشار دهید.
آشنایی با تنظیمات
۱ . مجددا دستور Sketch را در پنجره دستورات وارد کرده و کلید Enter را در صفحه کلید فشار دهید.
_ و در این حالت دستور [Specify Sketch or[ TypeIncrement / tolerance
ظاهر می شود .
۲ .برای تنظیم نوع خط حرف T را در جلوی دستور فوق وارد کرده و کلید Enter را فشار دهید.
_ در این حالت دستور Enter Sketch type[ Lines , Polyline / Spline Lines ظاهر می شود و شما میتوانید از بین اشكال خطوط (Lines) و چند خطی (Polylifie) و منحنی (Spline) انتخاب کنید، فقط کافی است ابتدای کلمات فوق را وارد کرد و کلید Enter را فشار دهید.
۳ . برای تنظیم فاصله مورد نظرتان برای اضلاع. حرف آرا در جلوی دستور فوق وارد کرده و کلید Enter را فشار دهید.
_ و در این حالت دستور 10000, Specify Sketch increment ظاهر می شود و شما می توانید مقدار فاصله مورد نظرتان را به صورت عددی وارد کرد و کلید Enter را فشار دهید. برای تنظیم میزان متناسب منحنی ها حرف L را در جلوی دستور فوق وارد کرده و کلید Enter را فشار دهید .
و در این حالت دستور < 1.0000> Specify Spline Fit tolerance برای وارد کردن میزان این تناسب به صورت عددی ظاهر می شود. این مقدار از صفر تا یک قابل تنظیم است
توجه: قبل از فشار دادن کلید Enter در پایان ترسیمات در صورتی که Esc را فشار دهید تمامی ترسیمات ملغی می شود انگار نه انگار.
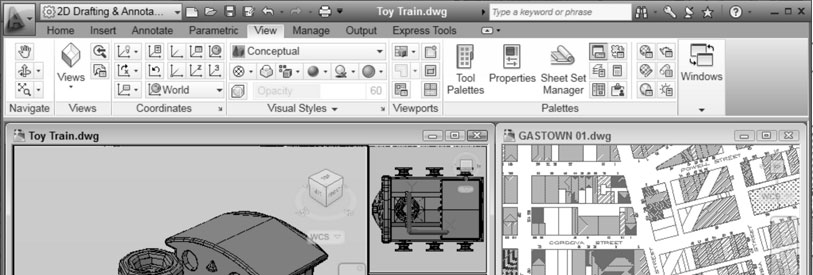
پیشنهاد ما: آشنایی با وارد کردن نقطه در اتوکد
جعبه ترفندها
آیا امکان دستیابی به دستورات قبلی اعمال شدن در , مراحل قبلی کاری وجود دارد؟ و بله، دوست حرفه ای من که دائما در فکر رسیدن به رادهای
حرفه ای کار با اتوکد هستی..برای دستیابی به اخرين دستورات اعمال در برنامه اتوکد کافی است انگشت اشاره خود را جابجا کرده و بر روی پیکان های بالا و پایین صفحه کلید فشار دهید. فقط فراموش نکنید که این کار را با کمال آرامش و آرام انجام دهید .
آشنایی با تنظیم ضخامت خطوط
گام چهل و نه
اینکه بتوانید کنترل دقیقی را بر ترسیمات انجام شده خود داشته باشید، از امکاناتی است که برنامه اتوکد در اختیار شما قرار داده است. در این گام ما قصد داریم نحوه اعمال تنظیم فوق را به دقت بررسی کنیم .
۱ . ابزار ترسیم خطوط پیوسته را از جعبه ابزار انتخاب کنید.
_ در این حالت دستورات Specify در پنجره دستوارت ظاهر می شود.
۲. مکان نمای ماوس (+) را بر روی قسمتی از صفحه قرار داده و نقطه شروع ترسیم را مشخص کنید.
_ در این حالت دستور Specify next point or در پنجرۀ دستوارت ظاهر می شود.
۳ . حرف W (به معنی Width) را در پنجرۀ دستورات وارد کرده و کلید Enter را فشار دهید. _ در این حالت دستور Specify Starting Width در پنجره دستوارت ظاهر می شود.
۴ . مقدار پهنای مورد نظرتان برای شروع خط ترسیمی را در پنجره دستورات به صورت عددی وارد کرده و کلید Enter را در صفحه کلید فشار دهید.
_ در این حالت دستور Specify ending Width در پنجره دستوارت ظاهر می شود.
۵ . مقدار پهنای موردنظرتان برای انتهای خط ترسیمی را در پنجره دستورات به صورت عددی وارد کرده و کلید Enter را در صفحه کلید فشار دهید.
۶ . حالا شروع به ترسیم کنید.
در این حالت خط ترسیمی با اندازه تنظیمی شما بر روی صفحه ترسیم ظاهر می شود.
۷ . برای ذخیره سازی ترسیم، از کلید میانبر Ctrl + S در صفحه کلید بهره ببرید .

جعبه ترفند ها
آیا هنگام ترسیم خطوط، میتوان از پهناهای مختلف بهره برد؟ بله، هنگام ترسیم خطوط توسط ابزار ترسیم خطوط پیوسته با انجام هر کلیک شما می توانید حرف W را در پنجره دستورات وارد کرده و پهنای خط در نقطه مربوطه را به صورت دلخواه تنظیم کنید.

![وحید صلاحی | دوره های آموزش معماری [ 100% ] کاربردی](https://vahidsalahi.ir/wp-content/uploads/2023/09/logo-1.png)