آشنایی با تغییر دادن رنگ صفحه ترسیم

با آموزش گام به گام در این مقاله قصد داریم اتوکد را به شما آموزش دهیم؛ با ما همراه باشید .
آشنایی با تغییر دادن رنگ صفحه ترسیم
در این مقاله آموزش معماری سایت وحید صلاحی یاد خواهیم گرفت که زمانی که شما وارد محیط اتوکد می شوید، می بینید که در صفحه ترسیم خطوط شطرنجی موجود است. در صورتی که این خط ها وجو نداشت، میتوانید با روشی ساده آن را فعال کنید. در قسمت پایین صفحه ترسیم، سمت راست می توانید گزینه display drawing mode را فعال کنید.با استفاده از گزینه On , Off میتوانید آن را فعال و غیر فعال کنید. هم چنین با استفاده از کلید میانبر F7 میتوانید این خطوط را فعال کنید. حال شاید برای شما سوال باشد که چگونه می توان ابعاد این خانه های شطرنجی را تغییر داد.
برای این کار می توانید:
– snappmode را بزنید
– وارد snap setting شوید
– در قسمت x و y اندازه های مورد نظر را وارد کنید و تغییر دهید.
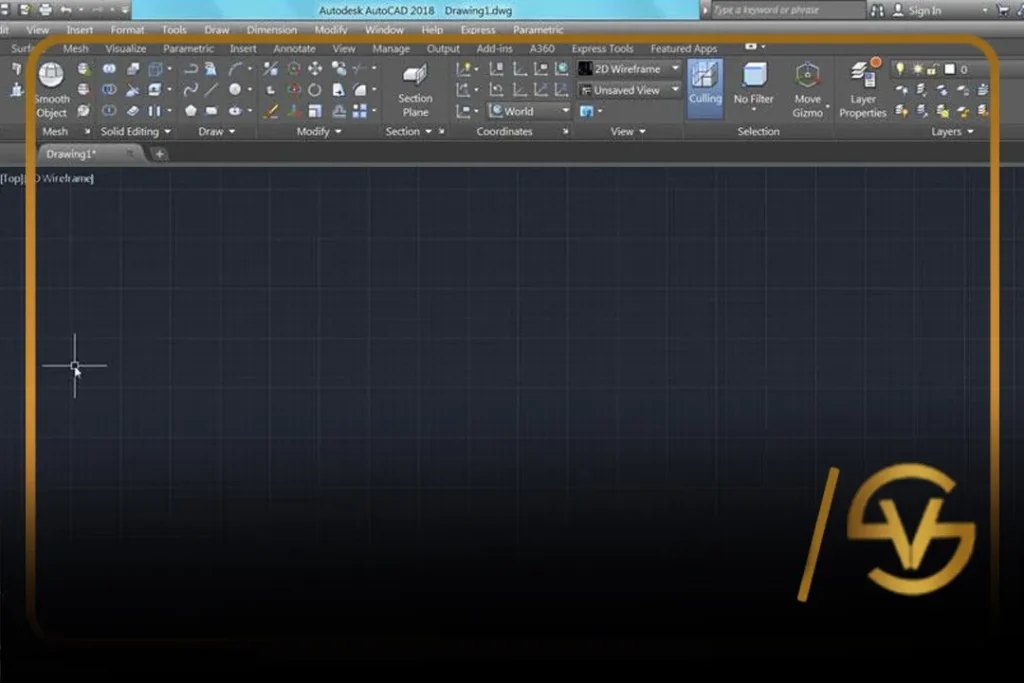
گام دوازده
رنگ پیش فرض صفحه تنظیم در برنامه اتوکد سیاه میباشد اما ممکن است شما از آن دسته از کسانی باشید که دوست دارید رنگ صفحه ترسیم را به دلخواه تغییر بدهید با تو که چنین امکانی را به سادگی برای شما فراهم می کند در این قسمت از مقاله ما قصد داریم نحوه انجام چنین تغییر را به همراه هم بررسی کنیم
۱. آیکون دستورات را کلیک کنید.
۲. از منوی کشویی ظاهر شده کلید را کلیک کنید.
۳. در این حالت کادری محاوره ای به نام Options
بر روی صفحه نمایش ظاهر می شود.
۴. در پنجره فوق عنوان Display را کلیک کنید.
۵. حالا کلید Colors را کلیک کنید.
۶. در این حالت پنجره ای به نام Drawing Window colors بر روی صفحه نمایش ظاهر می شود.
۷. بر روی پیکان کناری گزینه Color کلیک کرده و….
۸. از منوی کشویی باز شده رنگ مورد نظرتان را انتخاب کنید .
۹.نتیجه انتخاب انجام شده در کادر پیش نمایش قابل مشاهده است.
۱۰. برای اعمال تغییرات و بسته بندی پنجره کلید Apply & Close را کلیک کنید .
۱۱. کلید Ok را کلیک کنید.
۱۲. در این حالت رنگ صفحه ترسیم به رنگ انتخابی شما تغییر می کند.
آشنایی با مشاهده آدرس کامل یک سند
گام سیزده
یکی از امکاناتی که در برنامه اتوکد قابل تنظیم است امکان تنظیم این برنامه برای نمایش آدرس کامل یک سند در نوار عنوان است در این قسمت از مقاله قصد داریم نحوه اعمال این تنظیمات در برنامه اتوکد را به همراه هم بررسی کنیم.
۱. کلید دستورات A را کلیک کنید .
۲. از منوی کشویی ظاهر شده کلید Options را کلیک کنید.
۳. در این حالت کادر محاوره ای به نام Option بر روی صفحه نمایش ظاهر می شود.
۴. در پنجرهی فوق به عنوان Open and save را کلیک کنید.
۵. در قسمت File open گزینه Display را انتخاب کنید.
۶. کلید Ok را کلیک کنید.
۷. در این حالت شما می توانید در نوار عنوان برنامه آدرس کامل سند جاری را مشاهده کنید.
ترفند: برای ملغی سازی این تنظیم ؛مراحل ۱ تا ۳ همین گام را تکرار کرده و گزینه …Display Full Path را از حالت انتخاب خارج کنید.
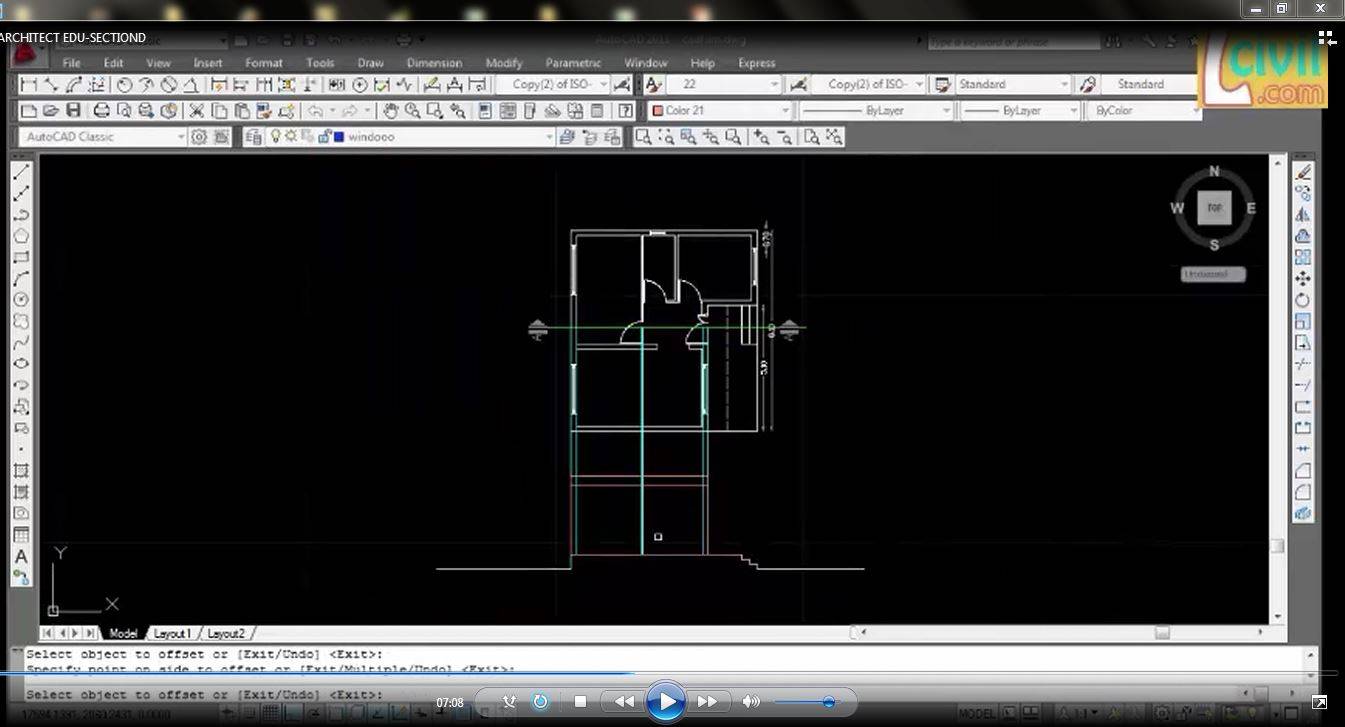
آشنایی با محیط های کاری
گام چهارده
همانطور که قبلاً نیز گفته شد در این مقاله از برنامه اتوکد برای انجام انواع و اقسام ترسیمات به استفاده می شود از انجام ترسیمات جغرافیایی ها ترسیمات سه بعدی و… برنامه اتوکد برای ایجاد یک فضای کاملاً حرفهای متناسب با نیازهای شما محیط های مختلفی را در نظر گرفته است.
۱. برای مشاهده محیط کاری بر روی پیکان کناری منوی انتخاب محیطهای کاری کلیک کنید.
۲. حالا به دلخواه یکی از محیط های کاری را به دلخواه انتخاب کنید
۳. در این حالت فضای کاری به محیط انتخابی تغییر می کند .
ترفند: همانطور که مشاهده می کنید محیط کاری سفارشی که قبلا ذخیره کرده اید در کادر فوق قابل دسترس است.
۴. محیط کاری Drafting &Annotation : این محیط کاری فضای ایده آل برای انجام ترسیمات دو بعدی و وارد کردن متن ها است .
۵. محیز کاری 3D Basics : برای انجام ترسیمات سه بعدی و ارائه آن ها شما می توانید از این محیط کاری استفاده کنید.
۶. محیط کاری 3D Modeling : برای ترسیم مدل های سه بعدی و استفاده از ایده آل ترین امکانات شما میتوانید از این محیط کاری بهره ببرید.
۷. محیط کاری Auto cad classic : برای ترسیم در حال و هوای فضای قدیمی برنامه اتوکد شما میتوانید از این محیط کاری بهره ببرید
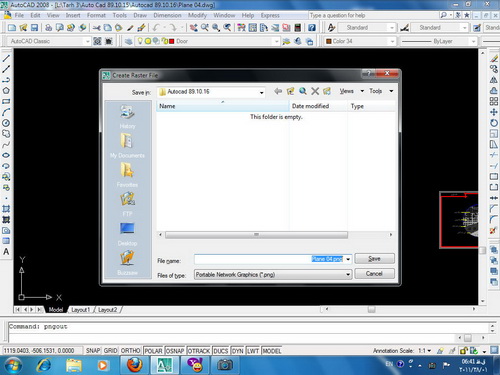
پیشنهاد ما مشاهده ی دوره ی آموزش اتوکد
آشنایی با جستجوی دستوری خواص اتوکد
گام ۱۵
هنگام کار با امکانات و قابلیت های مختلف برنامه اتوکد بعضی مواقع نیاز دارید که سریع به دستور یا قابلیتی خاص دست پیدا کنید در این گونه مواقع می توانید از امکان جستجوی دستورات اتوکد به بهترین نحو ممکن بهره برده و در حداقل زمان به نتیجه لازم دست پیدا کنید.
۱. آیکون دستورات اتوکد را در برنامه اتوکد کلیک کنید ترفند برای این منظور شما می توانید از کلید میانبر Alt +f4 در صفحه کلید استفاده کنید.
۲. در کادر جستجوی دستورات در بالا /سمت راست پالت کشویی کلیک کنید.
۳. در این حالت علامت درج به صورت چشمک زن قابل مشاهده است.
۴. دستور مورد نظرتان را در کارد جستجو وارد کنید
۵. به محض وارد کردن نام دستور دستورات مشابه در پایین پالت ظاهر می شود.
۶. برای مرور و بررسی لیست دستورات مکان نمای موس را بر روی پیکان بالای لیست ست و پایین نیست قرار دهید.
۷. در این حالت محتویات لیست قابل بررسی است.
۸. برای مشاهده عملکرد کلی یک دستور مکان نمای موس را بر روی یکی از دستورات قرار دهیم.
۹. در این حالت کادری توضیحی اسم و عملکرد کلی دستور مربوطه را نمایش می دهد .
۱۰. برای اجرای دستور مورد نظرتان بر روی آن کلیک کنید .
۱۱.برای خارج شدن از پالت کشویی دستورات در محلی خارج از پالت فوق کلیک کنید.
آشنایی با اضافه کردن دستور به نوار ابزار سریع
گام شانزده
در برنامه اتوکد شما کاملاً راحت باشید در این برنامه شما حتی می توانید دستوراتی را به نوار ابزار سریع اضافه کرده و حتی از آن حذف فرمایید در این گام از مقاله قصد داریم برای ایجاد یک محیط کاری کاملا متناسب با نیازهای مان ، روش ویرایش نوار ابزار سریع را بررسی کنیم.
۱. در کنار منوی کشویی باز شده بر روی پیکان کناری گزینه Drafting &Annotating کلیک کنید .
۲.در این حالت زیر منوی تنظیمات نوار ابزار سریع ظاهر می شود.
۳. دستوراتی که می خواهید به نوار ابزار سریع اضافه شود را از قسمت بالا زیر منوی تنظیمات انتخاب کنید (تا یک علامت تیک در کنار آن ظاهر شود).
۴. به محض انتخاب یک دستور آن به نوار ابزار سریع اضافه می شود.
۵. برای مشاهده دیگر گزینه های زیر منوی فوق اهرم فوق را به پایین بکشید.
۶. برای اضافه کردن دستورات دیگر به نوار ابزار سریع به روی گزینه More Commandsکلیک کنید.
۷. در این حالت پنجره ای به نام Customize Use Interface بر روی صفحه نمایش ظاهر می شود .
۶. از لیست فوق دستور موردنظرتان را کلیک کنید تا به رنگ آبی مشخص شود.
۷. برای بررسی دقیق مجموعه دستورات در لیست فوق شما می توانید از اهرم بالا و پایین برنده نیز بهره ببرید .
۸. برای اضافه شدن دستور انتخابی بر روی آن کلیک کرده و آن را به روی نوار دستورات سریع بکشید.
۹. برای جابجایی نوار ابزار سریع زیر نوار عناوین در بالای صفحه ترسیم گزینه Show below the Ribbon را کلیک کنید.
۱۰. پس از جا به جا کردن نوار ابزار سریع برای بازگرداندن نوار ابزار به محل اولیه گزینه Show Above the Ribbon را کلیک کنید.

![وحید صلاحی | دوره های آموزش معماری [ 100% ] کاربردی](https://vahidsalahi.ir/wp-content/uploads/2023/09/logo-1.png)