آشنایی با تغییر مقیاس موضوعات در اتوکد

در این مقاله ی آموزش معماری سایت وحید صلاحی خواهیم دانست که این که شما به سادگی بتوانید موضوعات ترسیمی را تغییر مقیاس داده و به دلخواه تغییر بدهید از توانمندی هایی است که برنامه اتوکد در اختیار شما قرار می دهد. این توانمندی در قالب ابزاری به نام ابزار تغییر مقیاس در اختیار شما قرار دارد در این گام از اتوکد ما قصد داریم نحوه استفاده از ابزار فوق را بررسی کنیم
در اتوکد شما امکان کار کردن با واحد های اندازه گیری مختلف را دارید. هنگام ترسیمات خود باید حتما به این نکته دقت کنید که ترسیمات خود را به چه واحدی در اتوکد پیاده می کنید در صورتی که با واحد اشتباه این کار را انجام دهید تمام اندازه های شما دچار خطا خواهد شد. بنابراین بهتر است که در ابتدای پروژه خود واحد مد نظر خود را از طریق utilities انتخاب کنید و سپس شروع به ترسیم کنید.
در اتوکد اندازه ها را با مقیاس های مختلف می سنجیم. مثلا 1:1 و 1:500 و … بستگی به ابعاد پروژه ای که دارید با این مقیاس ها می توانید کار کنید. برای فعال کردن این قابلیت (scale) می توانید Sc را تایپ کنید و سپس Enter را زده و آن را اجرا کنید.
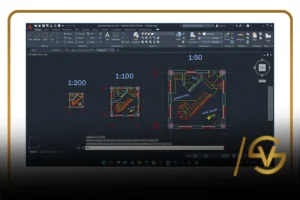
پیشنهاد ما: آشنایی با وارد کردن نقطه در اتوکد
۱ -موضوعی را به صورت دلخواه بر روی صفحه تنظیم کنیم ترسیم کنید ۲ ابزار تغییر مقیاس را از جعبه ابزار تنظیمات انتخاب کنید.
ترفند :برای این منظور شما میتوانید از دستور میانبر در اتوکد Sc+Enter نیز بهره ببرید.
2- در این حالت دستور select objects در پنجره دستورات ظاهر میشود.
۳- مکان نمای ماوس را بر روی موضوع مورد نظرتان (جهت تغییر مقیاس) قرار داده و کلیک کنید تا انتخاب گردد.
• در این حالت دستور specify base point در پنجره دستورات ظاهر میشود
۵- برای مشخص کردن نقطه مبنا در تغییر مقیاس، مکان نما را بر روی نقطه شکل ترسیمی قرار داده و کلیک کنید .
•در این حالت دستور select scale factor or Copy / Reference در پنجره دستورات ظاهر میشود ترفند: شما می توانید در این قسمت مقیاس مورد نظرتان را به صورت عددی نیز در پنجره دستورات وارد کنید.
۶- مکان نمای ماوس را جابجا کرده و شکل انتخابی را به اندازه دلخواه تغییر مقیاس دهید .
•در این حالت تغییر مقیاس اعمال شده به شکل ترسیمی تثبیت می شود
برای ذخیره سازی تغییرات اعمالی، استفاده از کلید میانبرCtrl+S فراموش نشود.
جعبه ترفندها :
آیا همانند ابزار دوران می توان به صورت همزمان تغییرات مقیاس را برروی یک کپی از موضوع ترسیمی اعمال کرد ؟
بله دوست عزیز در اتوکد برای این منظور : ( پیشنهاد ما آموزش اتوکد )
۱- مراحل ۱ تا ۵ همین گام را تکرار کنید .
۲- حرف C (به معنی Copy) را در جلوی دستور وارد کرده و کلید را در صفحه کلید فشار دهیم .
۳- تغییر مقیاس مورد نظرتان را بر روی ترسیم اعمال کنید.

گام ۶۲
آشنایی با نحوه تغییر دادن شکل موضوعات ترسیمی در اموزش اتوکد
هنگام انجام ترسیمات مختلف بعضی مواقع نیاز به ترسیم شکل دارید که هیچ قاعده درست و مشخصی ندارد در اینگونه مواقع نیز در برنامه اتوکد در کنار شما شماست. شما می توانید نزدیکترین شکل به موضوع مورد نظر را ترسیم کرده و از ابزاری به نام ابزار تغییر دادن شکل آنقدر استفاده کنید تا به نتیجه لازم برسیم دلیل گام ما قصد داریم تجربه ای تازه هنگام کار با ابزار فوق را کسب کنیم.
۱ – موضوعی را به صورت دلخواه بر روی صفحه ترسیم کنید.
۲- ابزار تغییر شکل را از جعبه ابزار تنظیمات انتخاب کنیم.
ترفند : برای این منظور شما میتوانید از دستور میانبر S+Enter نیز در صفحه کلید بهره ببریم.
• در این حالت دستور Select Objects در پنجره دستورات ظاهر میشود .
۳- با استفاده از روش کلیک کردن و کشیدن موضوع مورد نظرتان را انتخاب کنید.
۴- پس از انتخاب موضوع مربوطه کلیدEnter را در صفحه کلید فشار دهید.
• در این حالت دستور Select base point در پنجره دستورات ظاهر میشود شود.
۵- مکان نما را بر روی قسمتی از تصویر قرار داده و با کلیک کردن آن را جابجا کنید .
۶- به تبعیت از حرکت ماوس شکل انتخابی در جهت مربوطه کشیده و یا فشرده میشود با فشار دادن کلید Enter دستور فوق را تا رسیدن به نتیجه ایده ها تکرار کنید.
۷-. شکل تغییر یافته را با استفاده از کلید Crtl+S میانبر ذخیره کنید.
جعبه ترفندها : در آموزش اتوکد آیا نحوه انتخاب موضوعات هنگام استفاده از ابزار تغییر شکل تاثیری در نتیجه نهایی دارد ؟
بله هنگام استفاده از ابزار تغییر شکل اکیداً توصیه میشود که از سبک کلیک کردن و کشیدن جهت انتخاب موضوعات بهره ببرید .علاوه بر این اضلاع و موضوعات انتخابی فقط دچار تغییرات میشوند هنگام استفاده از ابزار در صورتی که کل شکل ترسیمی در داخل محدوده انتخاب شما قرار بگیرد شما فقط می توانید شکل را جابجا کنید بنابراین این برای اعمال تغییرات بر قسمتی خاص از ترسیمات فقط آن قسمت را انتخاب کنید.
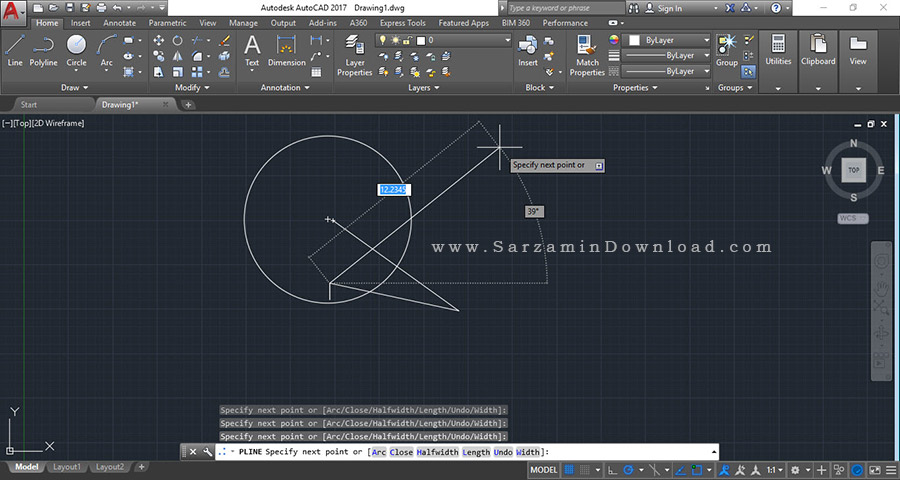
گام ۶۳
آشنایی با تغییر طول خط ها و کمان ها
تغییر طول خط ها و کمان ها در برنامه اتوکد ۲۰۱۳ از قابلیت هایی است که در قالب دستوری به نامLengthen به تمامی کاربران ارائه شده است .با استفاده از این دستور شما به صورت کاملا کنترل شده می توانید تغییرات مختلف را بر روی خطوط و کمان های ترسیمی اعمال کنید. در این گام ما قصد داریم به بررسی دستور مفید فوق بپردازیم .
۱- با استفاده از ابزار ترسیم خط ، خط خطی را بر روی صفحه ترسیم کنید .
۲ -دستور Len را در پنجره دستورات وارد کرده و و کلیدEnter را در صفحه کلید فشار دهید.
• در این حالت دستور Select an object or [SEla/precent/tatal/DYnamic]در پنجره دستورات ظاهر میشود.
ترفند :البته این دستور از طریق Modify lengthen نیز قابل دسترس می باشد.
۳ – حرفDY به معنی DYnamic در پنجره دستورات وارد کرده و کلیدEnter را در صفحه کلید فشار دهید .
•در این حالت دستور Select object to change or در پنجره دستورات ظاهر میشود.
۴- مکان نمای ماوس روی خط ترسیمی قرار داده کلیک کنید.
۵ -برای اضافه کردن طول خط مربوطه مکان نما را به خارج خط بکشید .
•همانطور که مشاهده می کنید به تبعیت از حرکت مکان نما ، خط در امتداد فوق کشیده می شود .
۶- برای کم کردن طول خط مربوطه مکان نما را به سمت انتهای خط انتخابی بکشید.
• همانطور که مشاهده می کنید به تبعیت از حرکت مکان نما خط در امتداد مربوطه فشرده می شود .
۷- به محض اینکه خط به طول دلخواه شما دوست دارید کلیک کنید.
۸ -در پایان کلید Enter را در صفحه کلید فشار دهید.
جعبه ترفندها:
لطفاً در مورد دیگر گزینه های موجود در هنگام استفاده از دستورLengthen بیشتر توضیح دهید؟
در آموزش اتوکد به غیر از گزینه DYبه معنی Dynamic در جلوی دستور Select an object or [DEKta/precen/Total/Dynamic گزینه های دیگر نیز قابل انتخاب می باشد که به شرح زیر آمده است.
•گزینه Delta: با انتخاب این گزینه در جلوی دستور فوق و فشار دادن کلید شما می توانید مقدار تغییر اعمالی را با کلیک کردن بر روی خط و یا کمال به صورت عددی وارد کنید.
گزینه percent : با انتخاب این گزینه شما می توانید میزان تغییر در خط یک کمان را به صورت درست وارد کنید .
گزینه Total: با انتخاب این گزینه شما می توانید حداکثر طول نهایی مورد نظرتان را به صورت عددی در پنجره دستورات وارد کنید.
در آموزش اتوکد
گام ۶۴
آشنایی با برش موضوعات
یکی از ابزارهای اعمال ویرایش که برنامه اتوکد در اختیار کاربران خود قرار داده است و، ابزار برش می باشد . از با استفاده از این ابزار شما می توانید قسمت های اضافی ترسیمات خود را تا رسیدن به نتیجه ایده آل برش بزنید .در این گام ما قصد داریم تجربه کوتاه در برشکاری موضوعات مختلف داشته باشیم .
۱- با استفاده از دایره، دایره ای را بر روی صفحه تنظیم کنید.
۲ – دو ابزار ترسیم خطوط ساختاری را از جعبه ابزار ترسیمات انتخاب کنید.
3-مکان نمای ماوس را در وسط دایره ترسیمی قرار داده ،با کلیک کردن و جابجایی مکان نما خطوطی را در داخل آن ترسیم کنید .
۴ -برای پایان بخشیدن به فرایند ترسیم، بر روی صفحه راست کلیک کنید.
۵ – ابزار برش را از جعبه ابزار تنظیمات انتخاب کنید .
ترفند : علاوه بر این شما می توانید در آموزش اتوکد از دستورات Modify Trim نیز استفاده کنید.
• در این حالت دستور Select objects or و پنجره دستورات ظاهر میشود.
۶ – مکان نمای ماوس را بر روی دایره ترسیمی قرار داده و کلیک کنید.
• در این حالت دایره به صورت خط چین انتخاب می شود
-۷ کلیدEnter را در صفحه کلید فشار دهید.
• در این حالت دستور fence/crossing/project/Edge/eRase/undo در پنجره دستورات ظاهر میشود .
۸-مکان نمای ماوس را بر روی خطوطی که از دایره بیرون زده اند قرار داده و به ترتیب آنها را کلیک کنید.
• با هر بار کلیک خطوط مربوطه از صفحه برش خورده می شود..
۹ – این فرایند را تا انتها ادامه دهید و در پایان کلید Enter را فشار دهید.
جعبه ترفندها:
لطفاً در مورد فرآیند کلی استفاده از ابزار برش بیشتر توضیح دهید؟
در آموزش اتوکد استفاده از ابزار و برش را میتوان به دو مرحله تقسیم کرد مرحله اول انتخاب مبنای برش و دیگری انتخاب موضوعات مورد نظرتان جهت برش می باشد که ما در این گام به بررسی آنها پرداختیم.

![وحید صلاحی | دوره های آموزش معماری [ 100% ] کاربردی](https://vahidsalahi.ir/wp-content/uploads/2023/09/logo-1.png)