آشنایی با تنظیم بزرگ نمایی موضوعات ترسیمی اتوکد
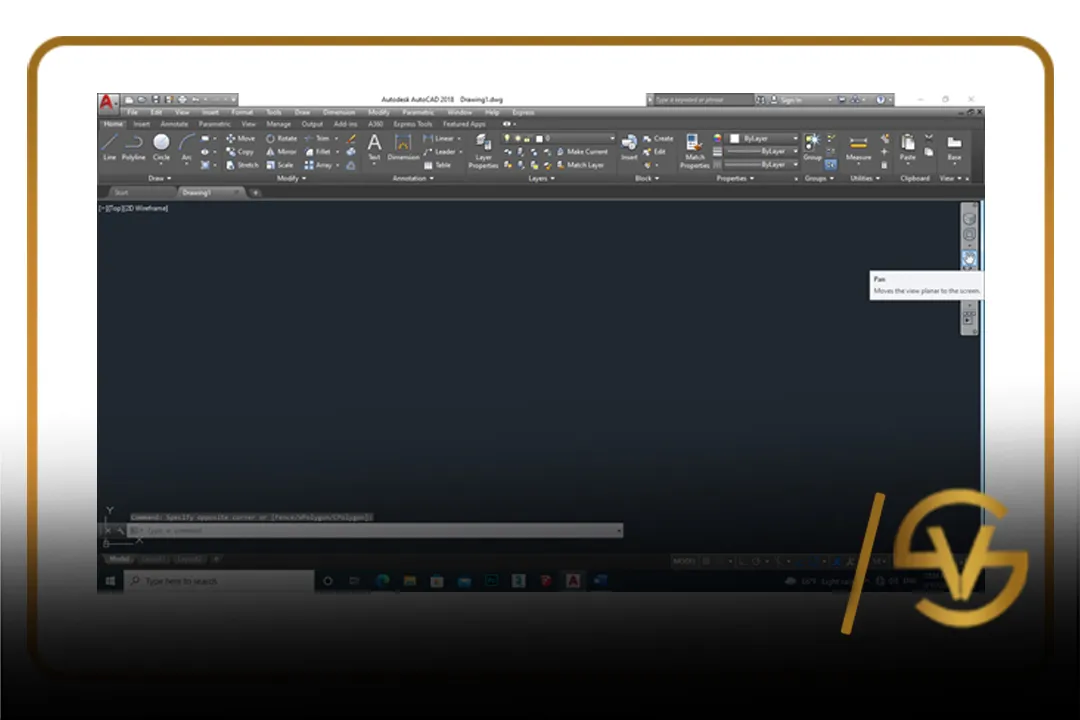
گام ۷۳
در این مقاله آموزش معماری سایت وحید صلاحی خواهیم فهمید که برای انجام ترسیمات دقیق و بررسی جزء به جزء آنها از نماهای مختلف در برنامه اتوکد شما میتوانید از امکاناتی که به این منظور موجود می باشد استفاده کنید. در این گام ما میخواهیم استفاده از این امکانات را به همراه هم بررسی کنیم.
زمانی که مقیاس ترسیمات شما کوچک باشد و نتوانید آن ها را به راحتی تشخیص دهید می توانید جزئیات را با استفاده از درجه زوم بالاتر به طور دقیق مشاهده کنید. ساده ترین راه برای زوم به وسیله چرخ دنده موس است. به این صورت که اگر چرخ دنده را به سمت جلو بچرخانیم (zoom in) می شود و بزرگتر می شود و اگر به سمت عقب بچرخانیم (zoom out) می شود و کوچکتر می شود.
Zoom window
با استفاده از این ابزار ابتدا باید کادری را رسم کنیم و سپس آن کادر زوم می شود.
Pan
برای استفاده از این ابزار در جایی از صفحه ترسیم کلیک می کنیم و سپس با کلیک موس و درگ کردن روی صفحه ترسیم با آن کار میکنیم. برای غیر فعال کردن pan کلید Esc را می فشاریم.
بزرگ نمایی پنجره ای
۱. موضوعی را به صورت دلخواه ترسیم کنید.
۲. عنوان view را کلیک کنید.
۳. بر روی پیکان کناری آیکون کلیک کرده و…
۴. از منوی کشویی ظاهر شده، آیکون بزرگ نمایی پنجره ای را کلیک کنید.
ترفند: برای این منظور شما میتوانید از کلید میانبر Z+Enter نیز استفاده کنید.
در این حالت مکان نمای ماوس تغییر شکل پیدا میکند.
۵. مکان نمای ماوس را بر روی صفحه ترسیم قرار داده و با کلیک کردن و کشیدن، کادری را در مورد اطراف قسمت مورد نظرتان ترسیم کنید.
در این حالت شما میتوانید قسمت مربوطه را از بزرگ نمای نزدیک مشاهده کنید.
۶. برای بازگشت به نمای قبلی، کافی است بر روی آیکون Back کلیک کنید.
در این حالت شما به نمای قبل از بزرگ نمایی باز می گردید.
۷. برای بازگشت به نمای قبلی (بزرگ نمایی شده) ، آیکون Forward را کلیک کنید.
جعبه ترفند ها:
آیا در آموزش اتوکد نوار ابزار برای مجموعه ابزارهای بزرگ نمایی (Zoom) نیز وجود دارد؟
بله، برای این منظور:
۱. منوی Tools را کلید کنید.
۲. گزینه Toolbars را کلیک کنید.
۳. گزینه Auto CAD را کلیک کنید.
۴. بر روی پیکان موجود در انتهای زیر منوی ظاهر شده کلیک کنید تا بتوانید تمام گزینه ها را مشاهده کنید.
۵. در انتهای منو، گزینه Zoom را کلیک کنید.
در این حالت نوار ابزار Zoom بر روی صفحه نمایش ظاهر می شود.
۶. شما با کلیک بر روی نوار مشکی رنگ سمت چپ نوار ابزار، می توانید آن را به محل مورد نظرتان بکشید.
آشنایی با بزرگ نمایی محیطی
گام ۷۵
هنگامی که شما در پروژه های مختلف ترسیم با موضوعات بسیار زیادی روبه رو بودید بهترین گزینه استفاده از ابزار بزرگنمایی محیطی (Extrnts) است. این ابزار امکان بزرگنمایی در کمترین فضای مجازی را برای شما مهیا می کند. در این گام قصد داریم به بررسی این ابزار سودمند بپردازیم.
۱. با استفاده از کلید میانبر Ctrl+O فایلی قبل در آن ترسیم آتی انجام دادهاید را باز کنید.
۲. عنوان View را کلیک کنید
۳. بر روی آیکون بزرگنمایی محیطی در نوار ابزار عنوان فوق کلیک کنید.
در این حالت موضوع ترسیم در نمای نزدیک قابل مشاهده است.
۴. برای بازگشت به نمای قبلی، آیکون Back را کلیک کنید.
آشنایی با امکان جابجایی در نمای نزدیک
گام ۷۶
هنگامی که شما یک موضوع را از نمای نزدیک مشاهده می کنید برای بررسی دیگر قسمت های مشکل درهمین نما، برنامه اتوکد ابزاری را به نام دست (Hand) در اختیار شما قرار داده است که ما در این گام غذایی ما را خدمت شما بررسی کنیم.
۱. موضوع را بر روی صفحه ترسیم کنید.
۲. با استفاده از ابزار بزرگنمایی پنجره بر روی قسمتی از موضوع ترسیمی کادر را بکشید.
در این حالت موضوع ترسیمی از نمای نزدیک قابل مشاهده است.
۳. ابزار دست را کلیک کنید.
ترفند:
برای انتخاب ابزار دست شما می توانید از کلید میانبر P+Enter نیز در صفحه کلید استفاده کنید.
در این حالت شکل مکان نما ما به شکل دست تغییر میکند.
همانطور که مشاهده می کنید شما با استفاده از ابزار فوق میتوانید قسمت های دیگر شکل ترسیمی را در همین نما و مشاهده کنید.
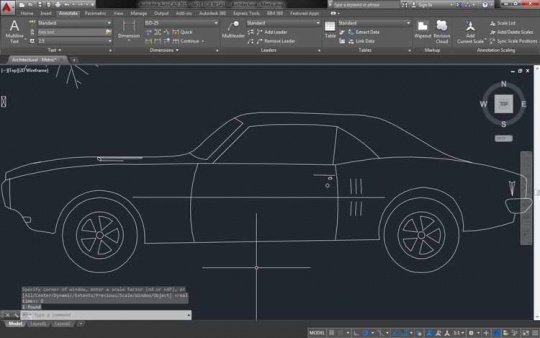
پیشنهاد ما: آشنایی با تغییر مقیاس موضوعات در اتوکد
آشنایی با دیگر ابزارهای بزرگنمایی
گام ۷۷
همانطور که شما نیز حتماً به این نتیجه رسیده برنامه اتوکد نسبت به نسخه های قبلی و برنامه های دیگر، برنامه دست و دلبازی است. در تأیید این ادعا، اتوکد در مبحث بزرگنمایی حسابی سنگ تمام گذاشته و یک دوجین این ابزار را با سخاوت تمامی به شما ارائه کرده است است.
در این گام قصد داریم به بررسی این امکانات بالقوه بپردازیم.
۱. بر روی عنوان View کلیک کنید.
۲. بر روی پیکان کناری آیکون بزرگنمایی محیطی کلیک کنید.
در این حالت منوی کشویی شامل ابزارهای متنوع بزرگنمایی ظاهر می شود.
۳. برای بازگشت به بزرگنمایی قبلی شما می توانید از ابزار بزرگنمایی قبلی استفاده کنید.
توجه:
توجه داشته باشید که این ابزار فقط ۱۰ بزرگنمایی قبلی را باز می گرداند.
۴. برای داشتن یک بزرگنمایی دستی و با استفاده از کلیک کردن و کشیدن ماوس، شما می توانید از ابزار بزرگنمایی آن ای استفاده کنید.
توجه:
با انتخاب این ابزار مکان نمای ماوس به یک ذره بین تبدیل می شود شما با کلیک کردن و کشیدن به سمت راست و چپ می توانید اقدام به بزرگنمایی و کوچک نمایی کنید.
ترفند:
در صورتی که از یک ماوس چرخدار بهره می برید از این کلید به ایده آل ترین روش ممکن میتوانید در دستور
فوق بهره ببرید.
۵. برای مشاهده تمام موضوعات موجود صفحه با یک حرکت ناپلئونی، شما می توانید از ابزار All در منوی کشویی فوق بهره ببرید.
۶. برای داشتن یک بزرگنمایی و جابجایی همزمان ما به شما استفاده از ابزار و بزرگنمایی پویا را توصیه می کنیم.
ترفند:
با انتخاب بزرگنمایی پویا از سه مستطیل به رنگهای سفید سبز و آبی بر روی صفحه ظاهر می شود. مستطیل آبی رنگ بزرگنمایی در حال تمام صفحه است، مستطیل سبز رنگ موقعیتی است که در آن قرار دارید، مستطیل سفید رنگ در صورتی که دارای علامت ضربدر باشد در حالت جابجایی و در صورتی که دارای علامت پیکان باشد در حالت بزرگنمایی است.
۷. برای انجام یک بزرگنمایی و کوچک نمایی بر اساس مضربی از یک، شما میتوانید از ابزار بزرگنمایی مقیاسی استفاده کنید.
ترفند:
قبلاً برای بزرگنمایی ۲ برابر کافی عدد ۲ راس پس از انتخاب ابزار فوق وارد کرده و کلید Enter را فشار دهید برای کوچک نمایی دو برابر نیز کافی است عدد ۵\. را وارد کرده و کلید Enter را فشار دهید.
۸. برای قرار دادن موضوع در وسط صفحه به صورت کاملاً کنترل شده، ابزار بزرگنمایی مرکزی را کلیک کنید.

ترفند:
پس از انتخاب ابزار بزرگنمایی مرکزی برنامه از شما میخواهد مرکز صفحه را مشخص کنید سپس با کلیک و (یا به صورت عدد) می توانید این کار را انجام دهید. سپس از شما ارتفاع صفحه پرسیده می شود که شما با کلیک کردن و ترسیم یک ارتفاع بر روی صفحه می توانید این کار را انجام دهید.
۹. برای بزرگنمایی موضوعی خاص در صفحه ترسیم، شما می توانید از ابزار بزرگنمایی موضوع استفاده کنید.
ترفند:
پس از انتخاب ابزار بزرگنمای موضوعی از شما خواسته میشود که موضوع مورد نظرتان را در صفحه انتخاب کنید.
۱۰. برای بزرگنمایی سریع، ابزار بزرگنمایی In را کلیک کنید.
۱۱. برای کوچک نمایی سریع، ابزار کوچک نمایی Out را کلیک کنید.
جعبه ترفندها:
آیا برای اجرای یک دستور هر بار باید آن را از منوی کشویی فوق انتخاب کرد؟
خیر، پس از انتخاب یک ابزار مثل ابزار بزرگنمایی پویا تنها کافی است که آیکون را در نوار ابزار کلیک کنید تا اجرا شود.

![وحید صلاحی | دوره های آموزش معماری [ 100% ] کاربردی](https://vahidsalahi.ir/wp-content/uploads/2023/09/logo-1.png)