آشنایی با محیط جدید اتوکد

آشنایی با محیط جدید اتوکد: یکی از قابلیت هایی که نسخه های جدید اتوکد (2022) می توانند از آن استفاده کنند، قابلیت share می باشد که با استفاده از آن می توانید کارهای گروهی خود را بهتر مدیریت کنید. با استفاده از این قابلیت می توانید پروژه را در برنامه وب اتوکد به اشتراک بگذارید و دیگر اعضای تیم شما آن را مشاهده کنند و در صورت تمایل ویرایش داشته باشند. این کار علاوه بر صرفه جویی در زمان باعث می شود که اعضای یک تیم چند نفره به طور همزمان آن را مشاهده کنند. برای اینکه از قابلیت اشتراک گذاری اتوکد استفاده کنید باید برای خود صفحه ای بسازید و از آن قسمت نسبت به اشتراک گذاری اقدام کنید. در این مقاله آموزش معماری قصد داریم آشنایی با توانایی های جدید اتوکد را به شما یاد بدهیم .
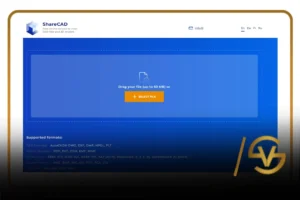
گام 1
آشنایی با محیط جدید اتوکد
یکی از محبوب ترین و پرکاربردترین محصولات شرکت auto desk که جایگاه ویژه ای در بین علاقه مندان برنامه های ترسیمات مهندسی دارد برنامه اتوکد است است اولین نسخه این برنامه پرکاربرد در سال 1982 توسط شرکت auto deskپا به عرصه وجود گذاشت و امروز ما شاهد ارائه نسخه 2021 با توانایی های متنوع هستیم . در این گام از این مقاله ما قصد داریم نگاهی ویژه به ویژگی های جدید اتوکد داشته باشیم.
کادر دستورات اتوکد
در اتوکد کادر دستورات در پایین پنجره اصلی برنامه به صورت کاملاً هوشمندانه ای خودنمایی می کند برای مثال در صورتی که یک دستور را به صورت اشتباه در کادر فوق وارد کنید با توانایی های جدیدی که به آن اضافه شده برنامه به صورت اتوماتیک دستور درست را وارد می کند مثلاً با وارد کردن دستور اشتباه Tabel به جای دستور table را نمایش داده و اجرا می کند البته شما برای مدیریت دقیق بر فرایند لیست تصحیح اتوماتیک بر روی عنوان Manage کلیک کرده و به ترتیب به روی گزینه های Edit Aliases_Edit Auto correct List کلیک کنید. سپس در فایل باز شده شما می توانید دستوراتی که مکررا اشتباه وارد می کنید را وارد کرده و به ویرایش آن بپردازید علاوه بر این قابلیت Auto Complate نیز برای جستجوی دقیق دستورات در کادر دستورات بسیار مفید است همچنین قابلیت ارائه دستورات تطبیقی در این کار نیز جهت راهنمایی کاربران تازه کار بسیار سودمند است است برای جستجوی اطلاعات بیشتر در مورد یک دستور نیز می توانید از گزینه های موجود در کادر دستورات بهره ببرید در کادر دستورات اتوکد امکان دسترسی سریع به دستورات لایه ها بلوک ها، الگوها ،سبک های نگارش و سبک های نمایش نیز وجود دارد برای مثال در صورتی که شما در حال وارد کردن نام یک درب باشید در کادر دستورات به سرعت پیش نمایشی از آن قابل مشاهده و انتخاب است.
قابلیت عناوین فایل یا File Tabe
از جمله توانایی های جدید اتوکد در نسخه جدید برنامه قابلیت می باشد که با تکیه بر آن شما به صورت به سرعت می توانید بین نقشه های باز موجود در برنامه جابجا شوید .این توانایی در اتوکد قابل فعال سازی غیرفعال سازی است. هنگام فعال بودن این قابلیت هر فایل ترسیمی به عنوان عنوان بندی هایی در بالای صفحه ترسیم قابل مشاهده و استفاده از آیکون قفل در روی هر عنوان فایل نمایش دهنده فقط خواندنی بودن فایل و ستاره نمایشدهنده خیره نشدن تغییرات اعمالی است همچنین با جابجایی مکان نما از روی هر عنوان پیش نمایش از فایل ترسیم در کنار مکان نمایش ما ظاهر می شود با راست کلیک کردن بر روی هر یک از این عراقی شما می توانید دستورات مختلفی را به سرعت به روی آنها اعمال کنید درصورتی مثل ذخیره کردن باز کردن بستن و حتی با کلیک کردن بر روی علامت مثبت در انتهای سمت راست عناوین شما می توانید نقشه های جدید را جهت ترسیم ایجاد کنید.
وجود قابلیتی بنام 360 Autodesk
یکی از عنوان های جدیددر برنامه اتوکد عنوان Autodesk 360 است . با استفادا از این عنوان و امکانات آن شما میتوانید از فایل هایی که در دنیای Online به اشتراک گذاشته شده است بهره ببرید.
قابلیت design feed
یکی از قابلیت های که در عنوان 360 Autodesk وجود دارد قابلیت Design feed است که با استفاده آن شما می توانید توضیحات مختلفی را در مورد قسمت های مختلف ترسیمی به آن اضافه کرده و ترسیمات گویاتری را در اتوکد انجام دهید .
دیگر توانایی های اتوکد
- .بالارفتن توانابی برنامه تغییر جهت دادن هنگام ترسیم کمان با فشار دادن کلید ctrl .
- .کلیه تنظیمات صفحه ترسیم در فایل الگویی یا پسوند dwt ذخیره سازی و قابلیت استفاده برای ترسیمات دیگر است.
- .بالارفتن توانایی برنامه در مدیریت بهتر لایه ها .
- .بالا رفتن توانایی (Materials Browser) مرور مواد .
- .بالا رفتن امکانات ترسیم اندازه گذاری .
- .بالا رفتن توانایی برنامه در تایپ متن و اعمال کنترل بر آن .
- .امکان بازیابی فایل های از دست رفته .
- .بالا رفتن سرعت و کارایی .
- .سازگاری برنامه با نسخه ویندوز 7 و ویندوز 8 .
- . قابلیت انجام انواع ترسیمات دوبعدی و سه بعدی .
- .بالا رفتن توانایی های برنامه در انجام ترسیمات مختلف .
- . اضافه شدن قابلیت تایپ چند خطی در اتوکد.
- . قابلیت ترسیم جدول .
- .ارتقا یافتن نمایش دهنده های ویژگی های سخت افزاری .
- استفاده از رهنمایی ها .
استفاده از رهنمایی ها
در اتوکد امکانات متعددی جهت دستیابی به امکانات راهنمایی Online وجود دارد . با استفاده از این امکانات شما میتوانید به صورت کاملا هدفمند به جستجوی اطلاعات مورد نظر خود بپردازید.
فرمت فایل ها در اتوکد مانند قبل همان فرمت DXF است .

پیشنهاد ما : آشنایی با اتوکد
گام ۲
آشنایی با نصب اتوکد
- .در صورتی که برنامه ضد ویروس بر روی کامپیوتر خود دارید ابتدا آن را موقتا غیر فعال کنید.
- .علاوه بر این ارتباط کامپیوتر خود با اینترنت را تا پایان مراحل نصب و فعالسازی موقتاً قطع کنید .
- فایل Disable.reg را از پوشه JB_Team .
- اجرا کرده و در پنجره باز شده کلید yes را کلیک کنید.
- . با این کار شما در واقع قابلیت کنترل کننده حساب کرابر ویندوز 7 (UAN) را غیر فعال میکند تا بتوانید به راحتی برنامه را نصب کنید.
- . کامپیوتر خود را یکبار Restart کنید.
- . توجه پس از فعال شدن کامپیوتر فراموش نکنید که مجدداً آنتی ویروس کامپیوتر خود را غیر فعال و اینترنت را قطع کنیم .
- . پنجره My Computer را باز کرده و بر روی درایو DVD دوبار کلیک کنید.
- . پس از چند لحظه پنجره شروع نصب برنامه بر روی صفحه نمایش ظاهر می شود.
- . در پنجره فوق گزینه Install را کلیک کنید.
- . در این حالت پنجره توافقنامه نصب برنامه اتوکد بر روی صفحه نمایش ظاهر می شود.
- . در پنجره فوق گزینه I Acceptرا انتخاب کنید .
- . کلید Nextرا کلیک کنید.
- در این حالت پنجره وارد کردن اطلاعات نصب برنامه بر روی صفحه نمایش ظاهر می شود.
- . از منوی کشویی فوق زبان English را بهعنوان زبان برنامه انتخاب کنید.
- .از قسمت License گزینه Stand_Alone را انتخاب کنید .
- .سپس گرنیه I Have My Product را انتخاب کنید .
- در کادرهای Serial Number شماره سریال 69697969_666 را وارد کنید.
- .در کادر Product Key عبارت 001F1 را وارد کنید.
- .در صورتی که شماره سریال و کد مربوطه را در کارهای فوق درست وارد کرده باشید یک علامت تیک سبز رنگ در کنار آن را ظاهر می شود.

گام ۳
آشنایی با نصب اتوکد ( قسمت دوم )
- در این حالت پنجره پیکربندی نصب بر روی صفحه نمایش ظاهر می شود
- برای مشخص کردن محل دقیق نصب برنامه بر روی کلید Browse کلیک کنید.
- در این حالت پنجره جهت مشخص کردن محل نصب بر روی صفحه نمایش ظاهر می شود .
- با باز کردن منوی Look in درایوی را برای نصب مشخص کنید.
- با کلیک بر روی آیکون ایجاد پوشه, پوشه ای را به نام Auto Cad برای نصب برنامه ایجاد کرده و آن را انتخاب کنید.
- کلید Ok را کلیک کنید.
- در این حالت به پنجره پیکربندی نصب باز می گردید. .
- کلید Install را در پنجره فوق کلیک کنید.
- در این حالت فرآیند نصب برنامه شروع می شود مدت زمان این فرآیند با توجه به صورت عملکرد کامپیوتر شما متغیر است.
- پس از اتمام فرایند نصب پنجره های این امر را به شما گزارش میدهد تنها کاری که حالا باید انجام دهید کلیک بر روی کلید Finish است.

![وحید صلاحی | دوره های آموزش معماری [ 100% ] کاربردی](https://vahidsalahi.ir/wp-content/uploads/2023/09/logo-1.png)