آشنایی با نحوه ایجاد لایه ها در اتوکد

آشنایی با نحوه ایجاد لایه ها
در این مقاله ی آموزش معماری خواهید دانست که در محیط اتوکد همه چیزهایی که شما رسم می کنید در لایه ای به نام صفر ذخیره می شود. همان طور که گفتیم با استفاده از Alt+ n می توانید لایه جدید ایجاد کنید. اهمیت لایه بندی زمانی مشخص می شود که همزمان چند نفر روی یک پروژه کار کنند و یا اینکه قرار باشد طرح خود را برای بررسی به شخص دیگری دهید. در این جور مواقع لازم است که فایل شما بسیار خوانا باشد و هرکسی که آن را می بیند بتواند متوجه شود. در لایه بندی می توانید آبجکت ها را در یک لایه قرار دهید و برای آن ها نام گذاری کنید و ترکیب رنگی را نیز عوض کنید. می توانید با روشن و خاموش کردن لایه آن ها را نیز مدیریت کنید و چیزهایی که در آن لحظه نیاز نداشتید را خاموش کنید. برای اینکه در لایه بندی دچار خطا نشوید بهتر است که از ابتدای پروژه لایه بندی را شروع کنید.
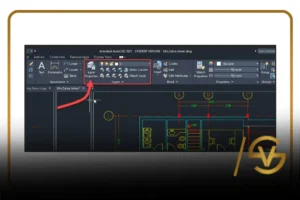
گام ۸۹
قسمتی که امکان ایجاد لایه های متعدد در برنامه اتوکد را برای شما فراهم میکند پنجره لایه ها می باشد. همه ترسیمات شما در صفحه به صورت پیش فرض در لایه ای به نام لایه صفر قرار می گیرد. ما در این گام قصد داریم نحوه ایجاد یک لایه را به وسیله پنجره فوق تجربه کنیم.
۱. موضوعاتی را به صورت دلخواه بر روی صفحه ترسیم کنید.
۲. دستور Layer را در پنجره دستورات وارد کرده و کلید Enter را فشار دهید.
ترفند:
برای این منظور شما میتوانید از دستور Format-Layer نیز استفاده کنید.
در این حالت پنجره Layer Properties Manager بر روی صفحه نمایش باز می شود.
۳. لیست لایه ها در این قسمت قابل مشاهده است.
به صورت پیش فرض تمام ترسیمات فعلی شما در لایه ای به نام صفر قابل مشاهده است.
۴. آیکون ایجاد لایه را در بالای پنجره کلیک کنید.
ترفند:
برای این منظور شما می توانید از کلید میانبر Alt+N نیز در صفحه کلید بهره ببرید.
در این حالت لایه ای به نام Layer به صورت پر رنگ در لیست لایه ها ظاهر می شود.
۵. نام مورد نظرتان برای لایه جاری را توسط صفحه کلید وارد کرده و کلید Enter را در صفحه کلید فشار دهید.
۶. آیکون تایید را برای فعال سازی لایه ایجاد شدا کلیک کنید.
۷. بر روی آیکون ضربدر جهت بستن پنجره فوق کلیک کنید.
در این حالت تمامی ترسیمات شما در لایه ایجاد شده انجام می گیرد.
۸. حالا شما میتوانید به سادگی و با خیالی آسوده ترسیمات خود را انجام دهید.
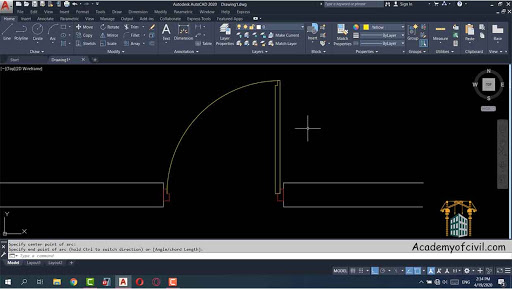
پیشنهاد ما: آشنایی با ترسیم جدول ها در اتوکد
جعبه ترفندها:
در صورتی که ما چندین لایه را در پنجره لایه ها داشته باشیم، چگونه میتوان ترسیماتی را تنها در یک لایه خاص انجام داد؟
تمامی ترسیمات جاری شما در برنامه اتوکددر لایه فعال جاری انجام می گیرد. برای فعال سازی یک لایه و انجام ترسیمات آن:
۱. پنجره لایه ها را باز کنید.
۲. لایه مورد نظرتان را با کلیک کردن انتخاب کنید.
۳. آیکون فعال سازی لایه انتخابی را کلیک کنید تا علامت تیک در کنار نام لایه ظاهر می شود.
ترفند:
برای این منظور شما میتوانید از کلید میانبر Alt+N در صفحه کلید بهره ببرید.
۴. کلید OK را کلیک کنید.
آشنایی با حذف یک لایه
گام ۹۰
هنگام کار با پنجره لایه ها اکیدا توصیه می شود برای جلوگیریاز شلوغی کار لایه های اضافی و بدون استفاده را حذف کنید. حذف یک لایه در پنجره لایه ها بسیار ساده می باشد. آنقدر ساده که ما این گام را به آن اختصاص داده ایم.
۱. دستور La در پنجره دستورات وارد کرده و کلید Enter را فشار دهید.
در این حالت پنجره لایه ها بر روی صفحه نمایش ظاهر می شود.
۲. لایه مورد نظرتان را جهت حذف کردن کلیک کنید تا انتخاب شود.
۳. آیکون حذف لایه ها را در بالای پنجره لایه ها کلیک کنید.
در این حالت لایه انتخابی حذف می شود.
ترفند:
برای حذف لایه انتخابی می توانید از کلید میانبر Alt+D نیز بهره ببرید.
توجه:
هنگام حذف یک لایه دقت کنید که لایه مربوط، لایه فعال نباشد. برای حذف یک لایه فعال حتما آن را از حالت فعال خارج کنید.
آشنایی با خاموش کردن لایه ها
گام ۹۱
یکی از تکنیک هایی که شما با استفاده از پنجره لایه ها میتوانید به آن دست پیدا کنید، خاموش و روشن کردن لایه ها می باشند. با تکیه بر این تکنیک شما میتوانید فضای ترسیم خود را خلوت کرده و ترسیمات خود را انجام دهید.
خاموش کردن لایه ها
۱. با وارد کردن دستور La در پنجره دستورات، پنجره لایه ها را باز کنید.
۲. در صورتی که لایه مورد نظرتان جهت خاموش کردن، لایه فعال است آن را از حالت فعال خارج کنید.
۳. بر روی آیکون لامپ در جلوی نام لایه مورد نظرتان کلیک کنید.
در این حالت موضوعات قرار گرفته در لایه مربوط نیز خاموش می شود.
روشن کردن
۴. برای روشن شدن لایه، مجددا بر روی آیکون لامپ در جلوی نام کلیک کنید.
در این حالت لایه خاموش شده، مجددا روشن می شود.
آشنایی با قفل کردن یک لایه
گام ۹۲
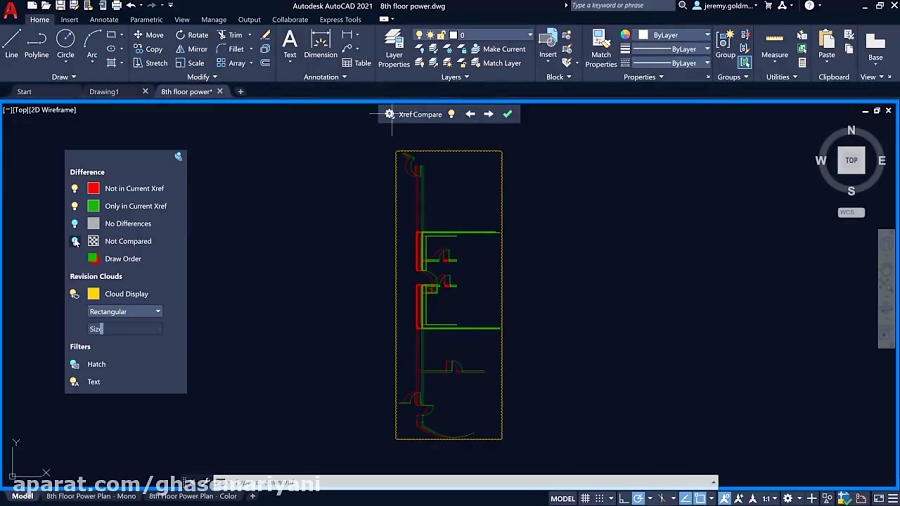
برای جلوگیری از اعمال هر گونه تغییر بر موضوعی خاص در ترسیمات خود، شما می توانید به سادگی لایه مرتبط با آن را قفل کنید. قسمتی که این امکان را برای شما فراهم می کند، پنجره لایه ها می باشد. در این گام ما قصد داریم لایه مورد نظر خود را قفل کرده و کلید آن را در جیب خود بگذاریم پس با ما همراه باشید.
قفل کردن لایه
۱. موضوعی را به صورت دلخواه ترسیم کنید.
۲. پنجره لایه ها را باز کنید.
در این حالت پنجره مربوط بر روی صفحه نمایش ظاهر می شود.
۳. بر روی آیکون قفل مربوط به لایه موردنظرتان کلیک کنید.
در این حالت آیکون مربوط به شکل یک قفل بسته ظاهر می شود.
۴. برای اعمال تنظیمات، کلید OK را کلیک کنید.
آزمایش لایه قفل شده
در این حالت موضوعات مرتبط با لایه قفل شده به صورت کم رنگ ظاهر می شود.
۵. مکان نمای ماوس را بر روی موضوع (یا موضوعات) قفل شده قرار دهید.
در این حالت آیکونی قفل مانند در کنار مکان نمای شما ظاهر می شود.
۶. بر روی لایه مورد نظر کلیک کنید.
همانطور که مشاهده می کنید، موضوع مرتبط با لایه قفل شده غیر قابل تغییر می باشد.
باز کردن قفل
۷. ابتدا کلید قفل را از جیب خود خارج کنید.
۸. پنجره لایه ها را باز کنید.
۹. بر روی آیکون قفل لایه مورد نظرتان کلیک کنید.
در این حالت، آیکون قفل به شکل باز شده ظاهر می شود.
جعبه ترفندها:
آیا محدودیتی در تعداد لایه های قفل شده یک ترسیم وجود دارد؟
خیر، شما میتوانید چندین لایه متعدد را در یک ترسیم به صورت دلخواه قفل کنید. با قفل کردن موضوعات مختلف شما آن ها را در برابر تغییرات غیر عمدی بیمه میکنید.
قابلیت فریز کردن (Frezz) لایه چه تفاوتی با قفل کردن آن ها دارد؟
در پنجره لایه ها علاوه بر قابلیت قفل کردن لایه ها، قابلیت دیگری نیز به نام فریز کردن (Frezz) کردن وجود دارد. با فریز کردن یک لایه علاوه بر پنهان کردن آن، از ار گونه تغییرات احتمالی نیز جلوگیری می کنید. برای فریز کردن یک لایه کافی است بر روی آیکون فریز در کنار نام لایه مربوط کلیک کنید تا تغییر شکل دهد.
آشنایی با تغییر دادن رنگ موضوعات در یک لایه
گام ۹۳
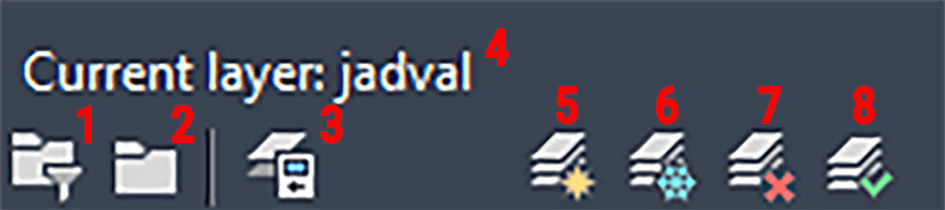
با استفاده از پنجره لایه ها شما می توانید رنگ موضوعات ترسیمی را به سادگی تغییر دهید. با استفاده از رنگ، شما میتوانید جلوه زیباتری را به موضوعات ترسیمی خود ببخشید.
۱. پنجره دستورات را با استفاده از دستور Layer باز کنید.
۲. بر روی کادر رنگی کنار نام لایه مورد نظرتان کلیک کنید.
در این حالت پنجره ای به نام Select Color بر روی صفحه نمایش ظاهر می شود.
۳. با کلیک بر روی رنگ موردنظرتان آن را انتخاب کنید.
۴. کادر رنگ رویی، رنگ انتخابی جاری و کادر رنگ زیری، رنگ قبلی می باشد که شما می توانید آنها را با دیکدیگر در این قسمت مقایسه کنید.
۵. برای بستن پنجره فوق، کلید Cancel را کلیک کنید.
۶. برای اعمال تغییرات، کلید OK را کلیک کنید.
در این حالت تمام موضوعات قرار گرفته در لایه فوق به رنگ انتخابی تغییر می کند.

![وحید صلاحی | دوره های آموزش معماری [ 100% ] کاربردی](https://vahidsalahi.ir/wp-content/uploads/2023/09/logo-1.png)