آشنایی با نحوه یکپارچه سازی موضوعات در اتوکد
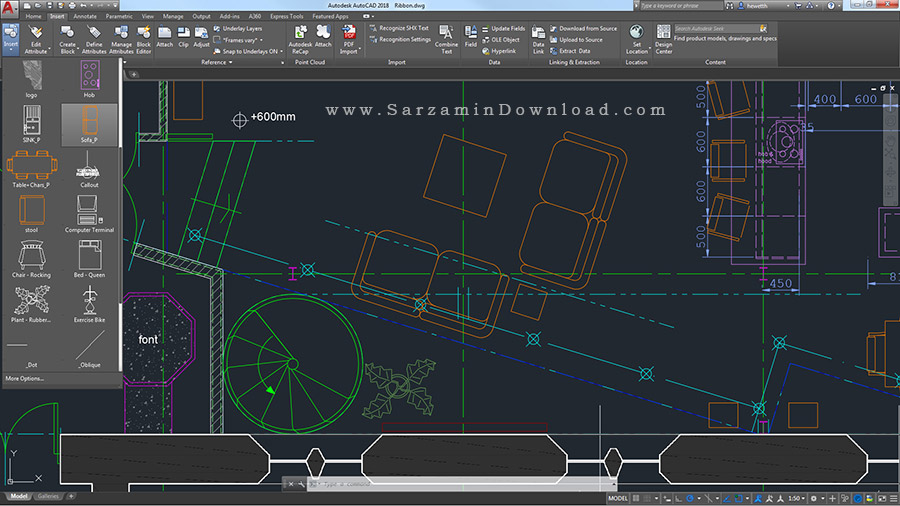
در این پست میخوانید:
دیدگاهها ۰

![وحید صلاحی | دوره های آموزش معماری [ 100% ] کاربردی](https://vahidsalahi.ir/wp-content/uploads/2023/09/logo-1.png)
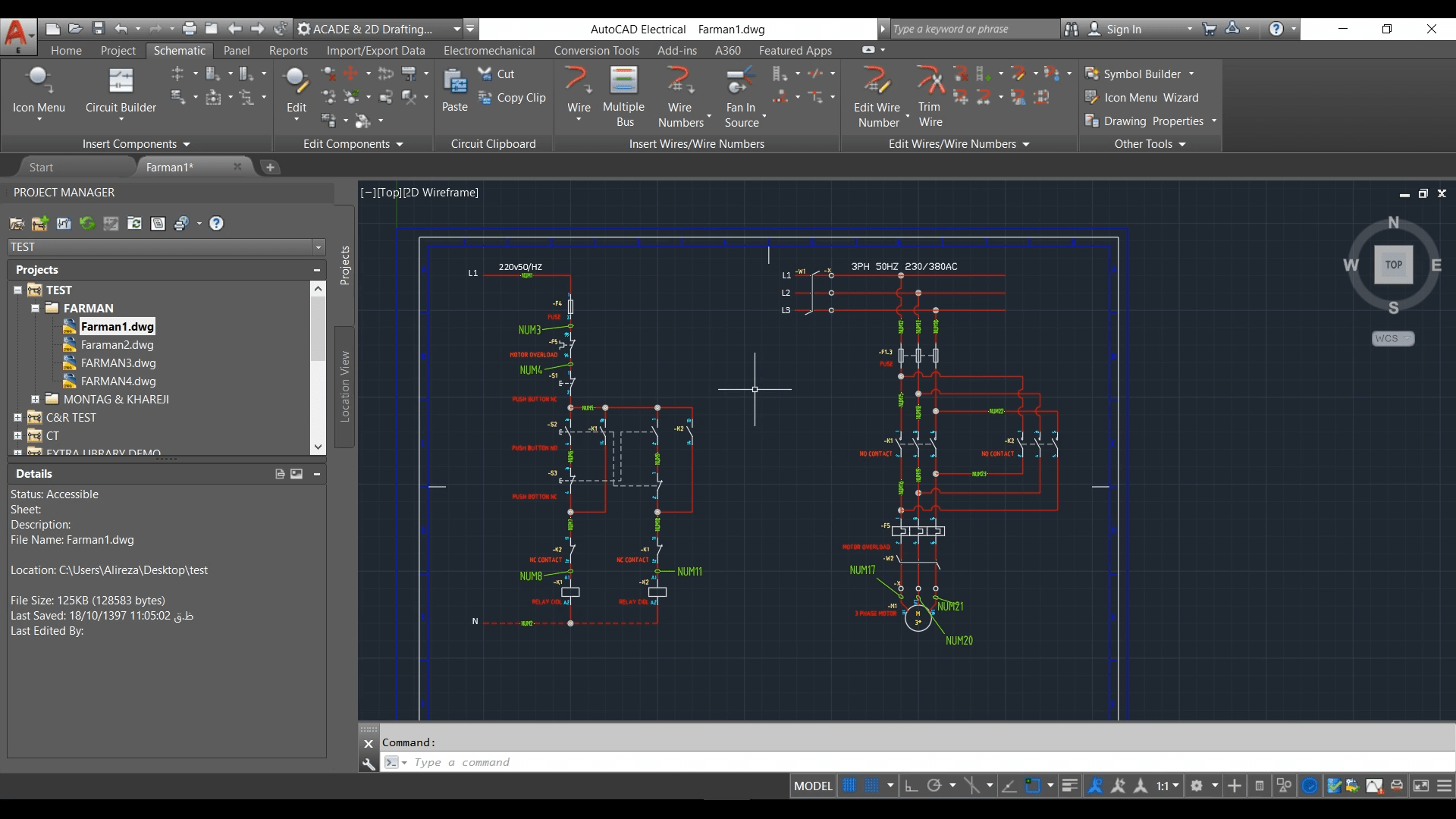 گام ۷۳
آشنایی با ویرایش رئوس موضوعات ترسیمی
یکی دیگر از امکانات ویرایشی قابل استفاده در قالب دستور pedit قابلیت ویرایش رئوس موضوعات ترسیمی است .
تمامی موضوعات ترسیمی در اتوکد با استفاده از رئوس بر روی صفحه تعریف میشوند مثلاً با مشخص کردن دو نقطه هنگام استفاده از ابزار ترسیم خط ما در واقع رئوسی را برای انجام ترسیم تعیین کرده ایم. در این گام ما قصد داریم نحوه اعمال ویرایش بر رئوس موضوعات ترسیمی را تجربه کنیم.
۱ موضوعی را به صورت دلخواه بر روی صفحه ترسیم کنید .
۲ با استفاده از مکان نما موضوعات ترسیمی را انتخاب کنید .
۳ دستورpedit را در پنجره دستورات وارد کرده و کلیدEnter را در صفحه کلید فشار دهید.
• در این حالت دستور Enter an option [Open/Join/width]
در پنجره دستورات ظاهر می شود.
۴ حرف E (به معنی Edit vertex) را در پنجره دستورات وارد کرده و کلید Enter را در صفحه کلید فشار دهید.
• در این حالت یک علامت ضربدر بر روی موضوع نمایان گشته و دستورNext/previous/Break/Insert/Move… در پنجره دستورات ظاهر می شود .
۵ برای جابجایی به علاوه ویرایش به راس بعدی حرفN (به معنیNext) را در پنجره دستورات وارد کرده و کلید Enter را در صفحه کلید فشار دهید .
۶ برای جابجایی به علاوه ویرایش قبلی حرف P ( به معنی pervious ) را در پنجره دستورات وارد کرده و کلید Enter را در صفحه کلید فشار دهید.
۷ برای برش ضلع متصل به راس انتخابی حرف B (به معنیBreak ) را در پنجره دستورات وارد کرده و کلیدEnter را در صفحه کلید فشار دهید.
۸ برای وارد کردن یک راس جدید حرفI( به معنی Insert) را در پنجره دستورات وارد کرده و کلیدEnter را در صفحه کلید فشار دهید .
• این حالت دستور Specify Location for new vertex در پنجره دستورات ظاهر میشود و شما با کلیک کردن میتوانید محل راس جدید را بر روی صفحه مشخص کنید.
۹ برای جابجایی راس انتخابی حرف M (به معنی Move) را در پنجره دستورات وارد کرده و کلید Enter را در صفحه کلید فشار دهید.
• در این حالت دستور Specify new Location fir marked vertex در پنجره دستورات ظاهر میشود و شما با کلیک کردن میتوانید راس انتخابی را جابجا کنید .
۱۰ برای خارج شدن از حالت ویرایش Esc را در صفحه کلید فشار دهید.
گام ۷۳
آشنایی با ویرایش رئوس موضوعات ترسیمی
یکی دیگر از امکانات ویرایشی قابل استفاده در قالب دستور pedit قابلیت ویرایش رئوس موضوعات ترسیمی است .
تمامی موضوعات ترسیمی در اتوکد با استفاده از رئوس بر روی صفحه تعریف میشوند مثلاً با مشخص کردن دو نقطه هنگام استفاده از ابزار ترسیم خط ما در واقع رئوسی را برای انجام ترسیم تعیین کرده ایم. در این گام ما قصد داریم نحوه اعمال ویرایش بر رئوس موضوعات ترسیمی را تجربه کنیم.
۱ موضوعی را به صورت دلخواه بر روی صفحه ترسیم کنید .
۲ با استفاده از مکان نما موضوعات ترسیمی را انتخاب کنید .
۳ دستورpedit را در پنجره دستورات وارد کرده و کلیدEnter را در صفحه کلید فشار دهید.
• در این حالت دستور Enter an option [Open/Join/width]
در پنجره دستورات ظاهر می شود.
۴ حرف E (به معنی Edit vertex) را در پنجره دستورات وارد کرده و کلید Enter را در صفحه کلید فشار دهید.
• در این حالت یک علامت ضربدر بر روی موضوع نمایان گشته و دستورNext/previous/Break/Insert/Move… در پنجره دستورات ظاهر می شود .
۵ برای جابجایی به علاوه ویرایش به راس بعدی حرفN (به معنیNext) را در پنجره دستورات وارد کرده و کلید Enter را در صفحه کلید فشار دهید .
۶ برای جابجایی به علاوه ویرایش قبلی حرف P ( به معنی pervious ) را در پنجره دستورات وارد کرده و کلید Enter را در صفحه کلید فشار دهید.
۷ برای برش ضلع متصل به راس انتخابی حرف B (به معنیBreak ) را در پنجره دستورات وارد کرده و کلیدEnter را در صفحه کلید فشار دهید.
۸ برای وارد کردن یک راس جدید حرفI( به معنی Insert) را در پنجره دستورات وارد کرده و کلیدEnter را در صفحه کلید فشار دهید .
• این حالت دستور Specify Location for new vertex در پنجره دستورات ظاهر میشود و شما با کلیک کردن میتوانید محل راس جدید را بر روی صفحه مشخص کنید.
۹ برای جابجایی راس انتخابی حرف M (به معنی Move) را در پنجره دستورات وارد کرده و کلید Enter را در صفحه کلید فشار دهید.
• در این حالت دستور Specify new Location fir marked vertex در پنجره دستورات ظاهر میشود و شما با کلیک کردن میتوانید راس انتخابی را جابجا کنید .
۱۰ برای خارج شدن از حالت ویرایش Esc را در صفحه کلید فشار دهید.
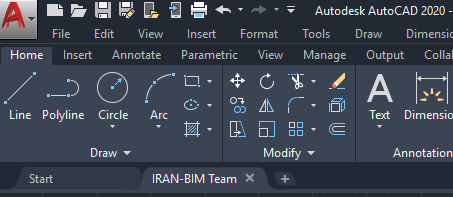 جعبه ترفندها
آیا می توان پهنای یک ضلع از اضلاع شکل ترسیمی را به صورت دلخواه تغییر داد؟
بله برای این منظور :
۱ مراحل ۱ تا ۴ این گام را تکرار کنید.
۲ حرفw ( به معنای Width) در پنجره دستورات وارد کرده و کلید Enter را در صفحه کلید فشار دهید .
•در این حالت دستور specify starting for next segment برای مشخص کردن پهنای شروع ضلع انتخابی در پنجره دستورات ظاهر میشود.
۳ پهنای مورد نظرتان را به صورت عددی در پنجره دستورات وارد کرده و کلیدEnter را در صفحه کلید فشار دهید .
• در این حالتspecify ending width for next segment برای مشخص کردن پهنای انتهایی ضلع انتخابی در پنجره دستورات ظاهر میشود.
۴ پهنای مورد نظرتان را به صورت عددی در جلوی دستور فوق وارد کرده و کلیدEnter را در صفحه کلید فشار دهید.
• در این حالت پهنای ضلع مربوطه تغییر میکند.
جعبه ترفندها
آیا می توان پهنای یک ضلع از اضلاع شکل ترسیمی را به صورت دلخواه تغییر داد؟
بله برای این منظور :
۱ مراحل ۱ تا ۴ این گام را تکرار کنید.
۲ حرفw ( به معنای Width) در پنجره دستورات وارد کرده و کلید Enter را در صفحه کلید فشار دهید .
•در این حالت دستور specify starting for next segment برای مشخص کردن پهنای شروع ضلع انتخابی در پنجره دستورات ظاهر میشود.
۳ پهنای مورد نظرتان را به صورت عددی در پنجره دستورات وارد کرده و کلیدEnter را در صفحه کلید فشار دهید .
• در این حالتspecify ending width for next segment برای مشخص کردن پهنای انتهایی ضلع انتخابی در پنجره دستورات ظاهر میشود.
۴ پهنای مورد نظرتان را به صورت عددی در جلوی دستور فوق وارد کرده و کلیدEnter را در صفحه کلید فشار دهید.
• در این حالت پهنای ضلع مربوطه تغییر میکند.