آشنایی با وارد کردن نقطه در اتوکد

در این مقاله آموزش معماری خواهیم دانست برای اجرای فرمان نقطه یا point می توانید از طریق کلید میانبر po اقدام کنید.معمولا اندازه نقطه در صفحه ترسیم اتوکد بسیار کوچک است بنابراین میتوانید مقیاس آن را تغییر دهید. برای تغییر مقیاس نقطه می توانید از این مسیر اقدام کنید:
> utilities > MeasureسربرگHome
پس از طی این مرحله point style را انتخاب کنید تا پنجره ای برای شما باز شود و از طریق آن point size را انتخاب کنید.
برای فعال کردن دستور نقطه از طریق توار Ribbon به قسمت Home می رویم و سپس Draw و از این قسمت point را انتخاب می کنیم. اما اگر قصد دارید که تعدادی نقطه را ترسیم کنید باید گزینه Multiple point را از این قسمت انتخاب کنید.
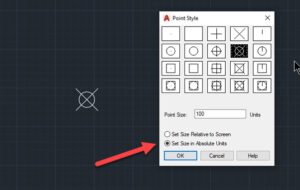
گاهی هنگام انجام ترسیمات در پروژه های مختلف شما نیاز پیدا می کنید که قسمت های خاصی از نقشه را با علائمی مشخص کنید. برنامه جذاب اتوکد برای این منظور ابزار وارد کردن نقطه را به شما پیشنهاد می کند. با استفاده از این ابزار شما می توانید نقاطی را در قسمت های مختلف ترسیمات خود وارد کنید. در این گام ما قصد داریم نحوة نقطه گذاری ترسیمات خود را مرور کنیم. البته برنامه اتوکد را می توان نقطه عطفی در بین برنامه های ترسیمی دانست. شما میتوانید دوره ی آموزش اتوکد را مطالعه نمایید.

1. ابزار وارد کردن نقطه را از جعبه ابزار ترسیم انتخاب کنید.
ترفند : برای این منظور شما می توانید از دستور PO+Enter نیز استفاده کنید .
_ در این حالت دستور Specify a point در پنجره دستورات ظاهر می شود.
۲ . مکان نمای ماوس (+) را بر روی صفحه ترسیم قرار داده و کلیک کنید.
_ در این حالت در محل انتخابی یک نقطه ظاهر می شود.
۳ . همین فرایند را برای وارد کردن نقاط متعدد تكرار كنيد.
ترفند: برای این منظور شما می توانید مختصات محل قرارگیری نقطه را به صورت عددی در پنجره دستورات نیز وارد کنید.
اعمال تنظیمات بیشتر
۱ . با استفاده از ابزار وارد کردن نقطة نقاط متعددی را بر روی صفحه وارد کنید.
۲ . منوی Format را باز کنید.
۳ . از منوی کشویی باز شده، دستور Point Style را باز کنید.
_ در این حالت پنجره ای به همین نام بر روی صفحة ترسیم ظاهر می شود.
۴ . شكل نقطه وارد شده توسط ابزار را از لیست فوق انتخاب کنید.
۵ . اندازه نقطه را به صورت درصد در کادر Point Size وارد کنید.
۶ . برای تغییر واحد اندازه گیری اندازه نقاط ( بر اساس واحد به کار رفته در صفحه) گزينه Set Size in Absolute Units را انتخاب کنید.
۷ . برای اعمال تغییرات انجام شده، كليد OK را کلیک کنید.
جعبه ترفند ها
آیا می توان از نقاط وارد شده به صفحه برای ترسیم دقیق خطوط در برنامه اتوکد بهره برد؟
بله، به شرطی که قابلیت Object Snap در حالت Point فعال شده باشد (در گام های آتی به این مبحث کاملا پرداخته می شود.) شما می توانید خطوط دقیقی را بر اساس این نقاط ترسیم کنید. آیا می توان نقاط وارد شده را به وسیله ابزار جابجایی تغيير مكان داد؟ بله، همانند دیگر موضوعات ترسیمی شما به وسيله ابزار جابجایی حتی می توانند نقاط وارد شده به صفحه را نیز جابجا كنيد .

پیشنهاد ما: آشنایی با نحوه ایجاد بلوک در اتوکد
آشنایی با تنظیم رنگ موضوعات ترسیمی
گام پنجا و یک
علاوه بر تنظیم ضخامت خطوط ترسیمی شما می توانید رنگ آنها را نیز به صورت دلخواه تنظیم کنید. برنامه اتوکد با ایجاد کنترل هایی برای این منظور به بهینه سازی نمایش ترسیمات کمک شایانی می کند. در این گام ما قصد داریم نحوه اعمال این تنظیم را به همراه هم بررسی کنیم.
۱ . منوی Format را باز کنید.
۲ .از منوی کشویی ظاهر شده، دستور Color را کلیک کنید .
_ در این حالت پنجره ای به نام Select Color بر روی صفحه نمایش ظاهر می شود.
۳ . عنوان True Color را کلیک کنید.
۴ . رنگ مورد نظرتان را از پالت رنگ موجود انتخاب کنید.
۵ .شماره رنگ انتخابی در این قسمت قابل مشاهده است .
۶ . مقادير مربوطه به رنگ انتخابی در این قسمت قابل مشاهده است .
۷ . در این قسمت شما می توانید رنگ انتخابی را با رنگ قبلی فعال مقایسه کنید .
۸ . برای استفاده از رنگ های واقعی تر، عنوان True Color را کلیک کنید .
۹ . برای استفاده از رنگ های موجود در کتابچه رنگ، عنوان Color Books را کلیک کنید.
۱۰ . پس از انتخاب رنگ مورد نظرتان، کلید OK را کلیک کنید .
_ در این حالت رنگ انتخابی به عنوان رنگ فعال جاری انتخاب می شود .
۱۱ . یکی از ابزارهای ترسیم، مثل ابزار ترسیم چهارضلعي را انتخاب کرده و ترسیمی را بر روی صفحه انجام دهید.
_ همانطور که مشاهده می کنید موضوع ترسیمی با رنگ تنظیمی نمایش می یابد.
جعبه ترفندها
آیا می توان به صورت دقیق رنگ خالص يا خاصی را برای انجام ترسیمات انتخاب کرد؟
بله، دوست عزیز، برای این منخلور پنجره Select Color را باز کرده و..
۱ .رنگهای خالص قرمز، زرد، سبز، فیروزه ای، آبی، بنفش، سیاه، خاکستری روشن و خاکستری تیره در این قسمت قابل مشاهده است .
۲ . برای انتخاب رنگ های سیاه و سفید می توانید از کادرهای رنگ موجود در این قسمت بهره ببرید .
۳ . علاوه بر این شما میتوانید شماره رنگ مورد نظرتان را جهت فعال شده در کادر Color وارد کنید.
آشنایی با توپر کردن موضوعات
گام پنجاه و دوم
تا به حال ترسیمات خود را به صورت توخالی انجام داده ایم و ممكن است این تصور برای شما پیش آمده باشد که اتوکد امکان انجام ترنسمات توپر را ندارد و یک برنامه خالی بند است. اما ما در این گام ا مقاله قصد داریم خلاف این موضوع را ثابت کنیم و موضوعاتی را به صورت توپر بر روی صفحه ترسیم اتوکد خلق کنیم .
۱ . با استفاده از ابزار چهارضلعی کادری را بر روی صفحه ترسیم کنید.
۲ . دستور Solid را در پنجره دستورات وارد کرده و کلید Enter را فشار دهید.
_ در این حالت دستور Specify First Point در پنجرۀ دستورات ظاهر می شود .
۳ . مکان نمای ماوس (+) را بر روی یکی از نقاط گوشه ای چهارضلعی ترسیمی قرار دهید و کلیک کنید.
_ و در این حالت دستور Specify Second point در پنجره دستورات ظاهر می شود.
۴ .و دومین نقطه گوشه ای چهارضلعی را به صورت ضربدری کلیک کنید.
_ در این حالت دستور Specify third point در پنجره دستورات ظاهر می شود .
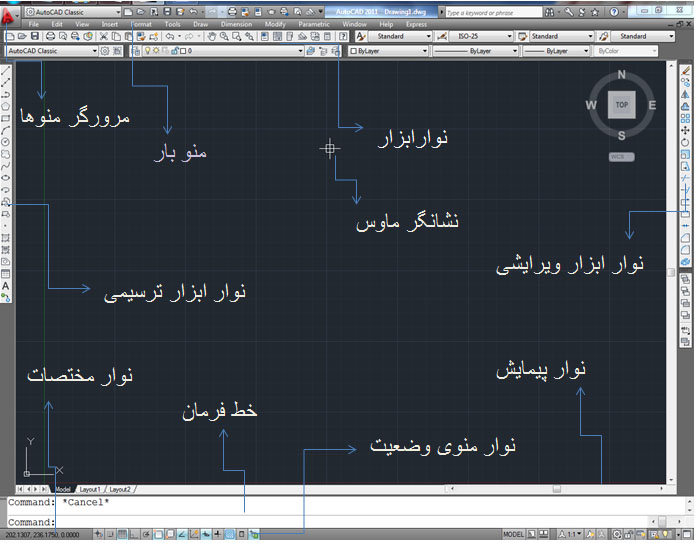
5 . ومكان نما (+) را بر روی گوشه دیگر چهارضلعی قرار دهید و کلیک کنید.
_ در این حالت دستور Specify fourth point or در پنجرۀ دستورات ظاهر می شود.
۶ . مکان نما را بر روی گوشه روبروی، گوشه انتخابی قرار داده و کلیک کنید.
_ در این حالت چهارضلعی به صورت ضربدری با رنگ پیش فرض پر می شود.
۷ .جهت ذخیره سازی از کلید میانبر Ctrl +S در صفحه کلید استفاده کنيد.
جعبه ترفند ها
آیا فقط امكان استفاده از دستور Solid در اشکال گوشه دار وجود دارد؟
خیر، شما در همه اشكال بسته می توانید از این دستور استفاده کنید. در اشکالی که گوشه ندارند. شما میتوانید نقاطی را به صورت ضربدری بر روی آن ها کلیک کنید.
آشنایی با ترسیم حلقه
گام پنجاه و سه
امكان ترسیم حلقه هایی تو پر از دیگر قابلیت هایی است که برنامه اتوکد برای انجام ترسیمات زیبا در اختیار شما فراهم می کند، دستور Donut می باشد در این گام ها قصد داریم به همراه هم نحوه ترسیم حلقه را با استفاده از دستور فوق بررسی کنیم.
۱ . منوی Draw را باز کنید.
۲ . از منوی کشویی باز شده، دستور Donut را کلیک کنید.
_ در این حالت هل ستور Specify inside diameter of | donut در پنجره دستورات ظاهر می شود.
۳ .و مقداری را به عنوان اندازه قطر دایره داخلی حلقه در پنجره دستورات وارد کرده و کلید Enter را فشار دهید.
_ در این حالت، دستور Specify Outside diameter of donut در پنجره دستورات ظاهر می شود .
۴ . و مقداری را به عنوان اندازه قطر دایره خارجی حلقه در پنجره دستورات وارد کرده وليد Enter را در صفحه کلید فشار دهید.
_ در این حالت دستور Specify center of donut or در پنجره دستورات ظاهر می شود.
۵ . مکان نما (+) را بر روی قسمتی از صفحه قرار داده و برای مشخص کردن مركز حلقه کلیک کنید.
_ در این حالت حلقه ترسیمی بر روی صفحه ظاهر می شود.
۶ . با جابجایی و کلیک مجدد شما می توانید حلقه های متعددی را بر روی صفحه ایجادمی کنید.
۷ . پس از اتمام ترسیم، کلید Enter را در صفحه کلید فشار دهید.
۸ . با استفاده از کلید میانبر Ctrl+ S ترسیم انجام شده را ذخیره کنید .
جعبه ترفندها
آیا دستور میانبری برای Donut وجود دارد؟
بله، شما میتوانید دستور Donut را مستقیما در پنجره دستورات وارد کرده و کلید Enter را در صفحه کلید فشار دهید .
آیا کلید میانبری برای ملغی سازی یک دستور (هنگام استفاده از آن ) وجود دارد؟
بله. برای این منظور ( هنگام استفاده از یک دستور) کلید Esc ، را در صفحه کلید فشار دهید.

![وحید صلاحی | دوره های آموزش معماری [ 100% ] کاربردی](https://vahidsalahi.ir/wp-content/uploads/2023/09/logo-1.png)