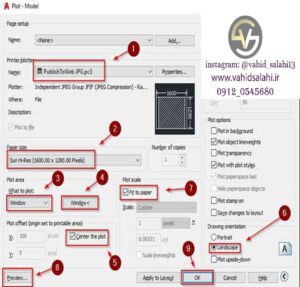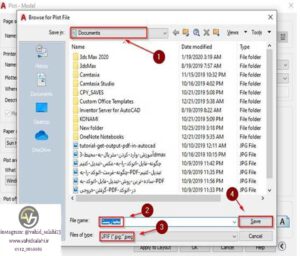چگونه از اتوکد خروجی عکس با کیفیت بگیریم؟

در این پست میخوانید:
دیدگاهها ۸

![وحید صلاحی | دوره های آموزش معماری [ 100% ] کاربردی](https://vahidsalahi.ir/wp-content/uploads/2023/09/logo-1.png)
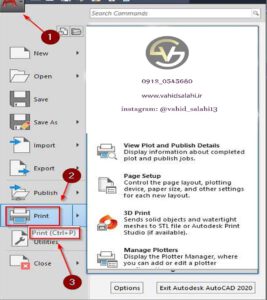 در این قسمت از کار باید بدانید که تمامی خروجی هایی که از اتوکد گرفته میشود دارای کیفیت مطلوبی میباشد.
برای خروجی گرفتن از اتوکد برای فتوشاپ باید بر روی آیکون Autocad که با عدد شماره 1 نمایش داده شده است کلیک کنید.
با کلیک کردن بر روی این آیکون صفحه جدیدی برای شما باز میشود.
همانطور که در تصویر زیر مشاهده میکنید گزینه هایی برای Import و Export فایل وجود دارد.
اما ما در این بخش از کار با گزینه ای به نام Print کار داریم که در تصویر زیر با عدد شماره 2 نمایش داده شده است.
در تمام نرم افزار ها پرینت گرفتن از صفحه از میانبر Ctrl+P استفاده میکنند که در تصویر زیر با عدد شماره 3 نمایش داده شده است.
در نتیجه برای رفتن به قسمت بعد از خروجی گرفتن از اتوکد برای فتوشاپ بر روی گزینه پرینت کلیک کنید.
در این قسمت از کار باید بدانید که تمامی خروجی هایی که از اتوکد گرفته میشود دارای کیفیت مطلوبی میباشد.
برای خروجی گرفتن از اتوکد برای فتوشاپ باید بر روی آیکون Autocad که با عدد شماره 1 نمایش داده شده است کلیک کنید.
با کلیک کردن بر روی این آیکون صفحه جدیدی برای شما باز میشود.
همانطور که در تصویر زیر مشاهده میکنید گزینه هایی برای Import و Export فایل وجود دارد.
اما ما در این بخش از کار با گزینه ای به نام Print کار داریم که در تصویر زیر با عدد شماره 2 نمایش داده شده است.
در تمام نرم افزار ها پرینت گرفتن از صفحه از میانبر Ctrl+P استفاده میکنند که در تصویر زیر با عدد شماره 3 نمایش داده شده است.
در نتیجه برای رفتن به قسمت بعد از خروجی گرفتن از اتوکد برای فتوشاپ بر روی گزینه پرینت کلیک کنید.
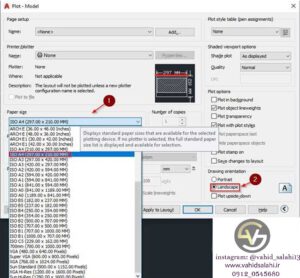 همانطور که در تصویر بالا مشاهده میکنید صفحه ای جدید برای تنظیمات برای شما باز شده است.
در این صفحه اول به سایز صفحه خود توجه کنید که با عدد شماره 1 نمایش داده است.
در مرحله بعد صفحه مورد نظر را بر روی Landscape قرار دهیدکه در تصویر زیر با شماره 2 نمایش داده شده است.
همانطور که در تصویر بالا مشاهده میکنید صفحه ای جدید برای تنظیمات برای شما باز شده است.
در این صفحه اول به سایز صفحه خود توجه کنید که با عدد شماره 1 نمایش داده است.
در مرحله بعد صفحه مورد نظر را بر روی Landscape قرار دهیدکه در تصویر زیر با شماره 2 نمایش داده شده است.
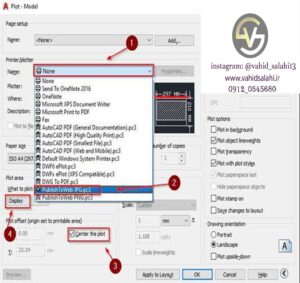 حال زمان این رسیده تا فرمت مورد نظر خروجی خود را انتخاب کنیم.
برای انتخاب فرمت ها باید به قسمتی بروید که در تصویر زیر با عدد شماره 1 مشخص شده است.
به دلیل این که ما قصد داریم خروجی عکس از این نرم افزار بگیریم.
بر روی گزینه JPG که در تصویر با شماره 2 نمایش داده است کلیک کنید.
گزینه سوم که به نام Center the plot در تصویر زیر مشخص شده است .
برای تنظیم بودن خروجی شما وسط صفحه میباشد.
برای مثال اگر بخواهید پرینت بگیرید و صفحه مورد نظر شما A4 باشد.
این تصویر دقیقا وسط برگه A4 چاپ میشود.
گزینه چهارم که بر روی Disphay میباشدبرای انتخاب هر چیزی است که شما قسط خروجی گرفتن از آن را دارید.
شما برای آسان شدن کار از گزینه Window استفاده کنید. استفاده از این گزینه باعث میشود شما هر قسمت از هر نقشه یا نما و یا برش را که میخواهید خروجی بگیرید.
در واقع مدیریت شما روی کار بیشتر میشود
در تصویر زیر از گزینه Window استفاده شده است و در حال انتخاب کردن قسمتی است که قسط خروجی گرفتن از آن را دارد.
حال زمان این رسیده تا فرمت مورد نظر خروجی خود را انتخاب کنیم.
برای انتخاب فرمت ها باید به قسمتی بروید که در تصویر زیر با عدد شماره 1 مشخص شده است.
به دلیل این که ما قصد داریم خروجی عکس از این نرم افزار بگیریم.
بر روی گزینه JPG که در تصویر با شماره 2 نمایش داده است کلیک کنید.
گزینه سوم که به نام Center the plot در تصویر زیر مشخص شده است .
برای تنظیم بودن خروجی شما وسط صفحه میباشد.
برای مثال اگر بخواهید پرینت بگیرید و صفحه مورد نظر شما A4 باشد.
این تصویر دقیقا وسط برگه A4 چاپ میشود.
گزینه چهارم که بر روی Disphay میباشدبرای انتخاب هر چیزی است که شما قسط خروجی گرفتن از آن را دارید.
شما برای آسان شدن کار از گزینه Window استفاده کنید. استفاده از این گزینه باعث میشود شما هر قسمت از هر نقشه یا نما و یا برش را که میخواهید خروجی بگیرید.
در واقع مدیریت شما روی کار بیشتر میشود
در تصویر زیر از گزینه Window استفاده شده است و در حال انتخاب کردن قسمتی است که قسط خروجی گرفتن از آن را دارد.
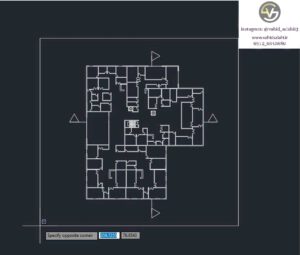 همانطور که در تصویر بالا مشاهده میکنید تمام نکات به درستی رعایت شده است.
همانطور که در تصویر بالا مشاهده میکنید تمام نکات به درستی رعایت شده است.