فعالسازی برنامه اتوکد

با آموزش گام به گام در این مقاله قصد داریم اتوکد را به شما آموزش دهیم؛ با ما همراه باشید .
2021

آشنایی با فعالسازی برنامه اتوکد
گام ۴
شما با پیگیری مطالب مطرح شده در دو گام قبلی توانستید برنامه اتوکد را بر روی کامپیوتر خود نصب کنید اما این پایان کار نیست این نسبت به صورت مدتدار اصولاً ۳۰ روزه است و برای استفاده همیشگی از آن حتما باید برنامه را فعال کنید زیرا پس از اتمام مدت ۳۰ روز برنامه غیر فعال میشود بنابراین ما بهتر دیدیم که در این مقاله ودر این گام روش فعال سازی برنامه اتوکد را به همراه هم بررسی کنیم .
آموزش اتوکد تخخصی کلیک کنید
1.بر روی آیکون فعالسازی برنامه اتوکد که به صورت پیش فرض بر روی صفحه رومیزی قرار دارد دوبار کلیک کنید.
در این حالت پنجره ای برای تنظیم ویژگی امنیت اطلاعات ظاهر میشود.
2.در پنجره فوق گزینه I agree to the … را انتخاب کنید.
3.کلید I Agree را کلیک کنید.
در این حالت پنجره فعال سازی ظاهر میشود.
4.در پنجره فوق کلید Active را کلیک کنید .
5.در پنجره بعدی کلید Close را کلیک کنید تا و پنجره قبل بازگردید.
در این حالت پنجره بر روی صفحه نمایش ظاهر می شود.
6.گزینه Yes را در پنجره فوق کلیک کنید .
7.اکنون در حالی که پنجره Activation باز است فایل را JB_ keygenexe را ابتدا از پوشه JB_Team بر روی دسکتاپ کامپیوتر خود کپی کرده و آن را اجرا کنید.
در این حالت پنجره بر روی صفحه نمایش ظاهر می شود.
8.در پنجره فوق کلید Patch را کلیک کنید .
9.در صورتی که مراحل نصب را درست اجرا کرده باشید پنجره ای با عنوان Successfully patched بر روی صفحه نمایش ظاهر می شود در پنجره فوق کلید Okرا کلیک کنید.
10.به پنجره فعال سازی بازگردید و کلید Activate را کلیک کنید.
در این حالت پنجره گزینه های فعال سازی ظاهر میشود .
11.در پنجره فوق گزینه I Have activation را انتخاب کنید.
12.کدهای موجود در جلوی گزینه Request cod را با استفاده از کلید میانبر Ctrl+C کپی کنید.
13.به پنجره برنامهKeygen بازگردید و کدهای کپی شده را با استفاده از کلید میانبر Ctrl+V در کادر Request وارد کنید.
نکته: دقت کنید قبل از وارد کردن کد کپی شده در کادر فوق با استفاده از کلید Backspace عبارت Paste Request here را کلیک کنید .
14.حالا کلید Generate را کلیک کنید .
در این حالت کد فعالسازی در کادر Activation ظاهر می شود .
15.کد فوق را انتخاب و با استفاده از کلید میانبر Ctrl+C کپی کنیم.
16.با کلیک بر روی عبارت ضربدر پنجره فوق را ببندید.
17.به پنجره گزینههای فعالسازی بازگردید و بر روی اولین کارتن خالی کلیک کنید و با استفاده از کلید میانبر Ctrl+V کد کپی شده را در آنها وارد کنید.
18.کلید Next را کلیک کنید.
در صورتی که مراحل فعالسازی را درست اجرا کرده باشید پنجرهای موفقیت شما را در فعال سازی برنامه اتوکد به شما تبریک می گویند .
19.در پنجره فوق کلید Finish را کلیک کنید.
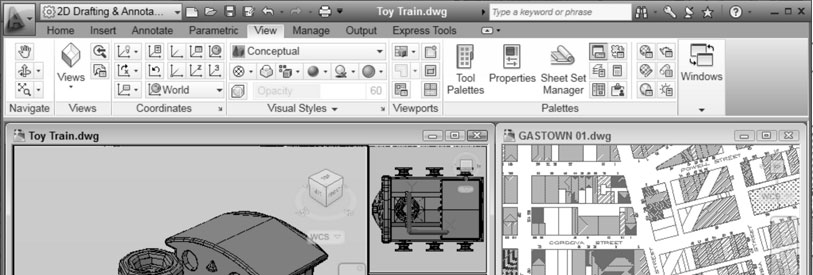
آشنایی با باز و بسته کردن برنامه اتوکد
گام ۴
در ادامه مباحث مطرح شده این فصل از مقاله حالا وقت آن رسیده که نحوه باز و بسته کردن برنامه اتوکد را فرا بگیرد . البته به صورت پیش فرض آیکون برنامه اتوکد بر روی صفحه رومیزی کامپیوتر قابل مشاهده است و شما با کلیک بر روی آن می توانید برنامه را فعال کنید. ولی ما روش برنامه را از طریق منوی Start تجربه می کنیم. باز کردن این برنامه مانند باز کردن پنجره اتاقتان به دنیای پر رمز و راز است که به سادگی امکان پذیر است.
- کلید Startرا کلیک کنید.
- گزینه All Programs را کلیک کنید.
- بر روی حرارت بالا و پایین رونده کلیک کرده و برای مشاهده پوشه Autodesk آن را پایین بکشید.
- پوشه Autodesk را کلیک کنید.
- از بین محتویات پوشه فوق پوشه Autocad را کلیک کنید .
- حالا بر روی آیکون Autocad کلیک کنید.
- پس از چند لحظه پنجره اصلی برنامه اتوکد همراه یک پنجره خوش آمد گویی برنامه به صورت شناور ظاهر می شود .برای بستن پنجره فوق کلید Close را کلیک کنید .
- حالا پنجره اصلی برنامه اتوکد بر روی صفحه نمایش قابل مشاهده است .
- وای از این همه تغییر ،میزان این تغییرات در حدی است که نفس را در سینه حبس میکند. ما به همراه هم تمامی این تغییرات را گام به گام بررسی میکنیم.
بستن برنامه اتوکد
- آیکون دستورات اتوکد(A) را کلید کنید.
- از منوی کشویی دستورات گزینه Exit Autocad را ان کلیک کنید .
در این حالت برنامه اتوکد بسته می شود.
ترفند: البته با کلیک بر روی آیکون ضربدر(×) در گوشه بالا سمت راست پنجره اصلی برنامه نیز می توانید برنامه را ببندید.
برای بستن سریع پنجره اصلی برنامه اتوکد شما می توانید از کلید میانبر Alt+F4 در صفحه کلید نیز بهره ببرید. استفاده از کلیدهای میانبر سرعت عمل شما را هنگام انجام ترسیمات مختلف در این برنامه بالا می برد.

آشنایی با پنجره اصلی برنامه اتوکد
گام ۶
ما پس از باز کردن پنجره اصلی برنامه اتوکد بسیار ذوق زده شدیم. تغییرات مختلف این پنجره ما را بر آن داشت که گام را برای معرفی جزئیات برنامه به آن اختصاص دهیم. شرکت Autodesk در اعمال تغییرات بر روی برنامه اتوکد سعی کرده که محیطی کاملاً کاربر پسند را برای کاربران خود مهیا کند .
۱. نوار عنوان اتوکد: در این نوار را می توانید نام سند جاری را به همراه نام اتوکد مشاهده کنید.
۲. آیکون دستورات: با کلیک بر روی آیکون(A) اتوکد شما می توانید به کاربردی ترین دستورات برنامه اتوکد دست پیدا کنید . همه این دستورات علاوه بر عملکرد مستقل دارای مجموعه ای از دستورات زیر مجموعه هستند که با کلیک بر روی یک پیکان موجود می توانید به آن دست پیدا کنید.
۳. نوار دستورات سریع: این نوار در برنامه اتوکد به صورت پیش فرض در بالای پنجره اصلی برنامه کنار آیکون دستورات ( A ) قرار دارد و شامل ۷ دستور پرکاربرد برنامه به صورت آیکون های است.
۴. نوار انتخاب محیط کاری: با کلیک بر روی پیکان کناری این نوار را از منوی کشویی ظاهر شده شما می توانید محیط کاری موردنظرتان را با توجه به نیاز خود انتخاب کنید. محیط کاری پیش فرض Drafting & Annotation است که برای انجام ترسیمات دو بعدی مورد استفاده قرار میگیرد.
۵. عناوین دستورات: برنامه اتوکد به صورت پیش فرض شامل ۱۲ عنوان است که هر عنوان در برگیرنده دستورات و ابزارهای برنامه می باشد . با عنوان بندی دستورات در اتوکد عملکرد کاربر هنگام انجام کار بالارفته و سازماندهی کلی پروژه را ارتقا بخشیده است .
۶. عناوین صفحات ترسیم جاری.
۷. کادر دستورات :با استفاده از این کادر شما می توانید دستوراتی را به صورت مستقیم در آن وارد کنید.
۸. کلیدهای استاندارد پنجره برنامه :با استفاده از این کلید ها شما می توانید محل قرارگیری پنجره سند جاری را بر روی پنجره اصلی برنامه کنترل کنید.
۹. نوار وضعیت : این نوار در پایه پنجره اصلی برنامه قرار دارد و موقعیت و مختصات مکان نمای ماوس شما را به صورت دائم نمایش می دهد علاوه بر این نوار وضعیت دارای کلید ها و تنظیمات است که در بخش های آتی مقاله به آنها خواهیم پرداخت.
۱۰. نوار ابزار کنترل دید : یکی از نوارهایی که امکان کنترل فضای دید هنگام انجام ترسیمات را با استفاده از ابزارهای فراهم میکند نوار ابزار کنترل دید است. ۱۱.مکعب به نمایش: این مکعب امکان تغییر نمایش جاری موجود در صفحه ترسیم را به دلخواه شما فراهم می کند.
۱۲. آیکون سیستم مختصات: این آیکون به صورت پیش فرض در پایین سمت چپ فضای ترسیم قرار دارد و نوع سیستم مختصات جاری برنامه را نمایش می دهد.
۱۳. فضای ترسیم :نمای ترسیمات شما در برنامه اتوکد در این قسمت انجام می شود این فضا به صورت پیش فرض داره اندازه ها A3 است که میتوانید آن را به سادگی تغییر دهیم .
۱۴.اهرم بالا و پایین برنده: این اهرام امکان بررسی دقیق ترسیمات و بالا و پایین کردن صفحه ترسیم را فراهم می کند.
۱۵. اهرم چپ و راست برنده: این اهرم امکان چپ و راست کردن صفحه ترسیم را فراهم میکند .
۱۶.جعبه ابزار ترسیم: در این جعبه شما می توانید به ابزار مختلف برنامه اتوکد برای انجام ترسیمات مختلف دست پیدا کنید این جعبه به صورت پیش فرض فعال نیست شما در گام های آتی این مقاله می توانید نحوه فعال سازی آن را یاد بگیرید .
۱۷. جعبه ابزار ویرایش: در این جا به شما می توانید یک دو جین ابزار را برای انجام انواع و اقسام ویرایشات بر ترسیمات انجام شده در صفحه ترسیم را پیدا کنید این جعبه نیز به صورت پیش فرض فعال نیست و در گام های آتی این مقاله نحوه فعالسازی آن را فرا خواهیم گرفت .
۱۸. سربرگ ها :در بالای کادر دستور شما ۳ سربرگ دارید که با کلیک بر روی هر یک می توانید به آن وارد شوید.

![وحید صلاحی | دوره های آموزش معماری [ 100% ] کاربردی](https://vahidsalahi.ir/wp-content/uploads/2023/09/logo-1.png)