آشنایی با دستور save as در اتوکد
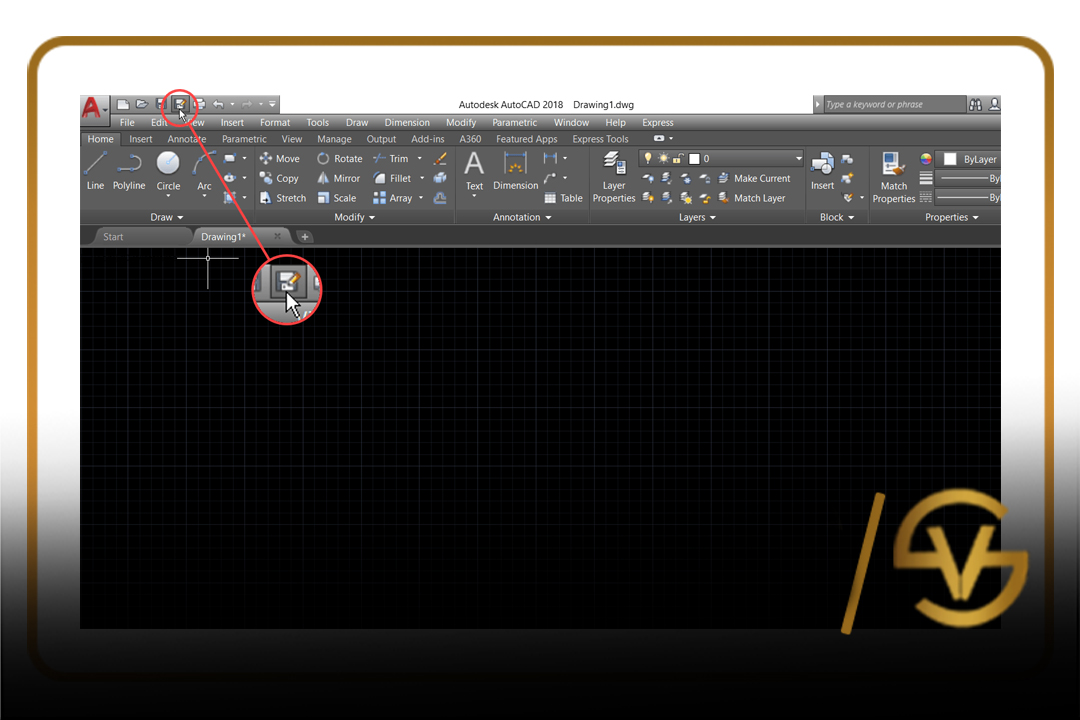
در این مقاله از سایت وحید صلاحی خواهیم فهمید که از دستور save as زمانی استفاده می شود که شما بخواهید فایل جدید اتوکد خود را در مسیری سیو کنید. اما در حالت دوم زمانی است که شما روی یک فایل اتوکد (فایلی که قبلا داشته اید) کار می کنید و اکنون می خواهید تغییرات جدید با نامی دیگر روی فایل جدید ذخیره شوند و فایل قبلی شما بدون تغییر باقی بماند. پس در این حالت می توانید فایل قبلی خود را با دستور save as با نام جدید ذخیره کنید.
اما اگر بخواهیم فرق save و save as را بدانیم:
-زمانی که شما گزینه save را می زنید، تغییرات بر روی فایل اتوکدی که روی سیستم شما باز است اعمال می شود.
-زمانی که save as را می زنید اما پنجره ای باز می شود که به این معناست شما باید مسیری را مشخص کنید تا فایل در آن قسمت ذخیره شود.

پیشنهاد ما : مشاهده ی پکیج آموزش اتوکد
آشنایی با دستور save as
گام بیست ویک
هنگام کار در برنامه اتوکد در صورتی که بخواهید سند جاری که قبلا ذخیره کرده اید را با نام و فهرستی متفاوت در محل دیگر ذخیره کنید استفاده از دستور Save As توصیه می شود.
استفاده از این دستور وقتی اهمیت پیدا می کند که شما بخواهید قبلا سند جاری را به عنوان الكو ذخیره کنید. در این کام قصد داریم سند جاری را با استفاده از دستور Save As به صورت الگو ذخیره کنیم.
با ایجاد یک الگو شما می توانید تمامی تنظیمات خود را بر روی آن انجام داده و از آنها در دیگر اسناد بهره ببریم.
۱. سند جدیدی را ایجاد کنید.
۲. تنظیماتی دلخواه بر روی آن اعمال کنید.
توجه: در گام های آتی نحوه اعمال تغییرات کاملا سفارشی را بر اسناد فرا خواهید گرفت.
۳. با استفاده از دستور Save سند جاری را ذخیره کنید.
توجه: در این حالت نام و محل ذخیره سازی سند در نوار عنوان قابل مشاهده است.
۴. كليد دستورات (ره) را کلیک کنید. ۵. و از پانل کشویی ظاهر شده، پیكان كناری ( دستور Save As ) را کلیک کنید.
۶.و از زیر پانل ظاهر شده در سمت راست گزینه Drawing را کلیک کنید.
ترفند: الگوها در برنامه اتوکد با فرمت dwt ذخیره می شود.
_ و در این حالت پنجره ای به نام Save Drawing As بر روی صفحه نمایش ظاهر می شود.
۷. محلی را برای ذخیره سازی الگو را از منوی کشویی Save in انتخاب کنید.
۸.و نامی را برای الگو در کادر File Name به دلخواه وارد کنید.
۹. و فرمت dwt را برای الگو از منوی کشویی File of Type انتخاب کنید.
۱۰.کلید Save را کلیک کنید.
_ و در این حالت پنجره Template Options بر روی صفحه نمایش ظاهر می شود.
۱۱. توضيح را برای الگوی در حال ساخت در کادر Description به دلخواه وارد کنید.
۱۲. واحد اندازه گیری الگو را از منوی کشویی Measurement با کلیک بر روی پیکان را انتخاب کنید.
نکته: در مورد تنظیمات مربوطه به واحدهای اندازه گیری در گام های آتی بیشتر خواهیم پرداخت.
۱۳. یا تنظیمات مربوطه به وضعیت لایه ها هنگام ذخیره سازی (در قالب الگو) را از این قسمت انتخاب کنید.
۱۴. كلید OK را کلیک کنید.
_ و در این حالت سند جاری به عنوان الگو ذخيره می گردد.
ترفند: شما می توانید از فرمت های دیگر جهت ذخیره سازی هنگام استفاده از Save As بهره ببرید. شما قادرید از یک دو جین فرمت که در منوی File Of Type قابل دسترس است استفاده کنید. ترفند: شما می توانید از دستور Save As در نوار کادر دستورات نیز بهره ببرید.
ترفند: علاوه بر این شما می توانید از آیکون ( save as ) در نوار ابزار سریع دستورات نیز بهره ببرید.
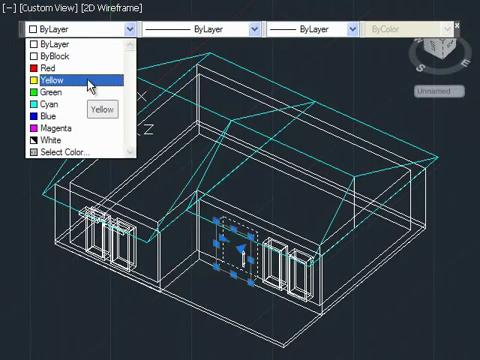
آشنایی با تنظیم واحد های اندازه گیری در اتوکد
گام بیست و دو
دقت ترسیمات در برنامه اتوکد یکی از مفاهیمی است که توجه خاصی را باید به آن داشت. هنگام انجام ترسیمات مختلف، اینکه شما از چه واحد اندازه گیری استفاده می کنید بسیار مهم است.
اهميت این مبحث وقتی پررنگ می شود که شما بخواهید ترسیماتی را بر اساس اعداد و ارقامی دقیق انجام دهید. در این گام از كتاب ما قصد داریم نحوه تنظیم و کنترل واحدهای اندازه گیری را در برنامه اتوکد بررسی کنیم.
۱. منوی Format را باز کنید.
۲. تا از منوی کشویی باز شده، دستور Units را کلیک کنید .
ترفند: علاوه بر این شما می توانید دستور Units را مستقیما در کادر دستورات وارد کنید.
_ و در این حالت كادر محاوره ای Drawing Units بر روی صفحه نمایش ظاهر می شود.
۳. از منوی کشویی Type در قسمت Length شما میتوانید قالب بندی نمایش تصاویر اندازه گیری طول را انتخاب کنید. ما در این مثال Decimal را انتخاب کرده ایم.
۴. و از منوی کشویی Precision شما میتوانید میزان دقت مقادير اندازه گیری را کنترل کنید.
۵. از منوی کشویی Type در قسمت Angle شما میتوانید قالب بندی نمایش مقادير زوايا را انتخاب کنید. توجه: این منو شامل ۵ قالب …Decirnal (دهدهی /اعشاری (Deg / rnin / Sec )
(درجه/ دقیقا / ثانیه) ، Grads (واحد گراد) Radians (واحد رادیان) است .
_ و در این مثال ما از قالب بندی Decirnal Degrees استفاده کرده ایم.
۶. واحد اندازه گیری را از منوی …Units to Scale انتخاب کنيد.
۷. كليد Direction را کلیک کنید.
_ در این حالت پنجره ای به نام Direction Control برای تنظیم
مبنای زاویه بر اساس یکی از جهت های موجود بر روی صفحه نمایش ظاهر می شود.
۸. برای تنظیم یکی جهات East (شرق)، North (شمال)، West (غرب) و South (جنوب) به عنوان نقطه مبنا آنها را انتخاب کنید .
۹. و برای مشخص کردن یک نقطه برای چهار جهت اصلی گزينه Other را انتخاب کنید .
الف) زاویه موردنظرتان را برای نقطه مربوطه در کادر Angle وارد کنید.
ب) برای مشخص کردن دو نقطه به عنوان جهت با کلیک کردن مستقیم روی صفحه، آيكون فوق را کلیک کرده و به این امر مبادرت ورزید.
۱۰. پس از اعمال تنظیمات کلید OK را کلیک کنید.
۱۱. و مجددا كلید OK را کلیک کنید.
استفاده حرفه ای از دستور NEW
گام بیست و سه
هنگام کار با برنامه اتوکد بعضی مواقع مما نیاز دارید که تنظیماتی کاملا خاص را برای ایجاد پک سند جدید اعمال کنید در این صورت ما استفاده از دستور New و تنظیم متغير Startup را توصيه می کنیم. برای کلیه تجربه در این تنظیم با ما در این مقاله همراه شوید.
۱. دستور Startup را در کادر دستورات وارد کرده و کلید Enter را در صفحه کلید فشار دهید.
_ در این حالت پیغام <0>
Enter New Value For STARTUP
در کادر دستورات ظاهر می شود .
۲. در مقابل دستور فوق مقدار یک را وارد کرده و کلید Enter را فشار دهید.
۳. حالا کلید میانبر Ctrl + N را برای ایجاد یک سند جدید در صفحه کلید فشار دهيد.
_ و در این حالت پنجره Create New Drawing بر روی صفحه نمایش ظاهر می شود.
۴ . ایكون Imperial را برای تنظیم واحد اندازه گیری کلیک کنید .
الف) برای تنظیم واحد فوت و اینچ گزینه Imperial را انتخاب کنید .
ب ) و برای استفاده از سیستم متریک، گزینه Metric را انتخاب كنيد .
۵. برای انتخاب یک الگو، آیکون استفاده از یک الگو را کلیک کنید.
پ) الگوی موردنظرتان را از لیست فوق کلیک کنید.
ت) با کلیک بر روی کلید Browse شما میتوانید محل ذخیره سازی دقیق الگوی مدنظرتان را مکان یابی کنید.
۶. و برای استفاده از پنجره های راهنمای برنامه برای ساخت یک سند، آیكون Use a Wizard (8) را کلیک کنید.
د) با انتخاب راهنمای Advanced Setup و کلیک کلید OK پنجره ای برای تنظیم واحدهای اندازه گیری، زاویه، محور مبنا و …. را تنظیم کنید.
ذ) برای اعمال تنظیمات سریع بر روی گزینه Quick Setup کلیک کرده و از پنجره باز شده به تنظیمات موردنظرتان دست پیدا کنید.
۷. پس از اعمال تنظیمات بر روی کلید Finish کلیک کنید تا سند جدیدی ایجاد شود.

![وحید صلاحی | دوره های آموزش معماری [ 100% ] کاربردی](https://vahidsalahi.ir/wp-content/uploads/2023/09/logo-1.png)