آشنایی با دستور Clean Screen در اتوکد

آشنایی با دستور Clean Screen
گام ۸۱
یکی از تکنیک هایی که شما برای تمرکز کردن نگاه بیننده و قسمتی خاص از ترسیمات هنگام ارائه پروژه می توانید به کار ببرید. خاموش کردن موقت موضوعات مزاحم از صفحه می باشد. برای این منظور برنامه اتوکد، دستور Clean Screen را به شما هدیه کرده که در این گام قصد داریم به بررسی آن بپردازیم.
۱. موضوعی را به صورت دلخواه روی صفحه ترسیم کنید.
۲. دستور Clean Screen را در پنجره دستورات وارد کرده و کلید Enter را فشار دهید.
در این حالت همه موضوعات به غیر از نوار منوها و پنجره دستورات ناپدید می شود.
بازگشت به حالت اولیه
۱. دستور Clean Screen offدر پنجره دستورات وارد کرده و کلید Enter را فشار دهید.
ترفند:
برای تکرار نمایش دستورات قبلی می توانید از پیکان جهت نمای بالا در صفحه کلید استفاده کرده و دستورات قبلی را ویرایش کنید.
در این حالت پنجره برنامه به حالت اولیه خود باز می گردد.
ترفند:
برای جابجایی بین دو حالت فعال شده و غیرفعال شدن دستور Clean Screen، شما می توانید از کلید میانبر Ctrl+0 در صفحه کلید نیز بهره ببرید.
جعبه ترفندها:
آیا آیکونی برای استفاده از قابلیت Clean Screen در برنامه اتوکد وجود ندارد؟
بله، برای این منظور شما میتوانید بر روی آیکون مربع در گوشه پایین سمت راست پنجره برنامه برای جابجایی حالت های مختلف Clean Screen بهره ببرید.
آشنایی با ترسیم خطوط مستقیم
گام ۸۲
برای انجام ترسیمات زیبا و دقیق در برنامه اتوکد شما می توانید از قابلیت Ortho استفاده کنید.
با استفاده از این قابلیت می توانید خطوطی صاف و مستقیم و در جهات افقی و عمودی ترسیم کرده و ویرایش کنید. این گام می خواهیم به استفاده از این قابلیت جالب فوق اختصاص دهیم.
روش اول
۱. یکی از ابزارهای ترسیم را از جعبه ابزار انتخاب کنید.
۲. آیکون Ortho را در پایین صفحه کلیک کنید.
۳. شروع به انجام ترسیم در یک جهت افقی یا عمودی کنید.
همانطور که مشاهده می کنید خطوط ترسیمی به صورت صاف ترسیم می گردد.
۴. برای غیر فعال کردن این قابلیت، مجدداً بر روی آیکون Ortho در پایین پنجره کلیک کنید.
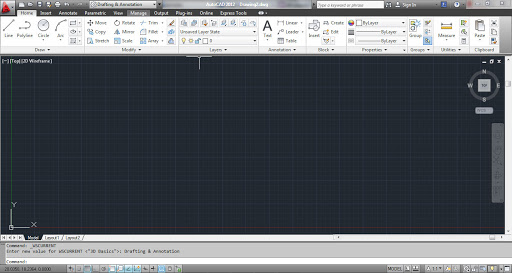
روش دوم
۱. ابزار ترسیم خط را انتخاب کنید.
۲. کلید میانبر F8 را در صفحه کلید فشار دهید.
در این حالت قابلیت Ortho فعال می گردد.
۳. مکان نما را بر روی صفحه قرار داده و شروع به ترسیم کنید.
همانطور که مشاهده می کنید ترسیمات شما در جهت افقی و عمودی، به صورت صاف و مستقیم انجام می شود.
۴. برای غیر فعال سازی قابلیت فوق، مجدداً کلید F8 را در صفحه کلید فشار دهید.
جعبه ترفندها:
آیا کلید میانبری برای سوئیچ سریع به قابلیت Ortho، شما می توانید کلید Shift را در صفحه کلید فشار داده و تزسیماتی دقیق را انجام دهید. استفاده از قابلیت Ortho راه کاری مناسب برای بالا بردن کیفیت ترسیمات در اتوکد اس. کیفیت ترسیمات یکی از عواملی است که شما میتوانید توسط آن دقت کاری خود را به رخ دیگران بکشید و اعتماد مشتریان را به خود جلب کنید.
آشنایی با قابلیت Snap
گام ۸۳
یکی دیگر از قابلیت های هوشمندی که در برنامه اتوکد قابل استفاده می باشد، قابلیت Snap است. با استفاده از این قابلیت شما با اعمال کنترل فراوان می توانید پرش مکان نما را هنگام انجام ترسیمات بر روی صفحه، کنترل کنید. در این گام ما قصد داریم به بررسی قابلیت فوق بپردازیم.
۱. دستور Snap را در پنجره دستورات وارد کرده و کلید Enter را فشار دهید.
در این حالت دستور Specify Snap Spacing or در پنجره دستورات ظاهر می شود.
۲. فاصله بین دو نقطه پرش را هنگام استفاده از قابلیت فوق به صورت عددی در پنجره دستورات وارد کرده و کلید Enter را فشار دهید.
۳. یکی از ابزارهای ترسیم را به صورت دلخواه انتخاب کرده و مکان نما را بر روی صفحه جابجا کنید.
همانطور که مشاهده می کنید پرش های مکان نمای ماوس شما بر اساس تنظیمات اعمالی انجام می شود.
اعمال تنظیمات بیشتر
۱. دستور Snap را در پنجره دستورات وارد کرده و کلید Enter را فشار دهید.
در این حالت دستور Specify snap Spacing را در پنجره دستورات ظاهر می شود.
۲. برای فعال کردن قابلیت Snap حرف O (به معنی ON) و حروف OFF را برای غیر فعال کردن در جلوی عبارت فوق وارد کنید.
۳. برای تنظیم یک نسبت افقی و عمودی پرش های مکان نما حرف A (به معنی Aspect) را در جلوی دستور فوق وارد کرده و با پی گیری به این هدف برسید.
۴. برای تنظیم سبک فعال شدن قابلیت Snap، حرف S (به معنی Style) را در جلوی دستور فوق وارد کنید.
۵. برای تنظیم شکل قابلیت Snap حرف T (به معنی Type) را در جلوی دستور فوق وارد کنید.
در این حالت شما باید یکی از سبک های پرش Polar (قطبی) یا Grid (شبکه ای) را انتخاب کنید.
جعبه ترفندها:
چگونه می توان قابلیت Snap را به صورت سریع فعال و یا غیر فعال کرد؟
برای این منظور شما به سادگی می توانید کلید F9 را برای فعال شدن قابلیت Snap در صفحه کلید فشار دهید.
برای غیر فعال سازی قابلیت فوق نیز مجدداً کلید F9 را در صفحه کلید فشار دهید. البته شما با کلیک کردن عنوان Snap در پایین صفحه نیز می توانید این قابلیت را فعال یا غیر فعال کنید.
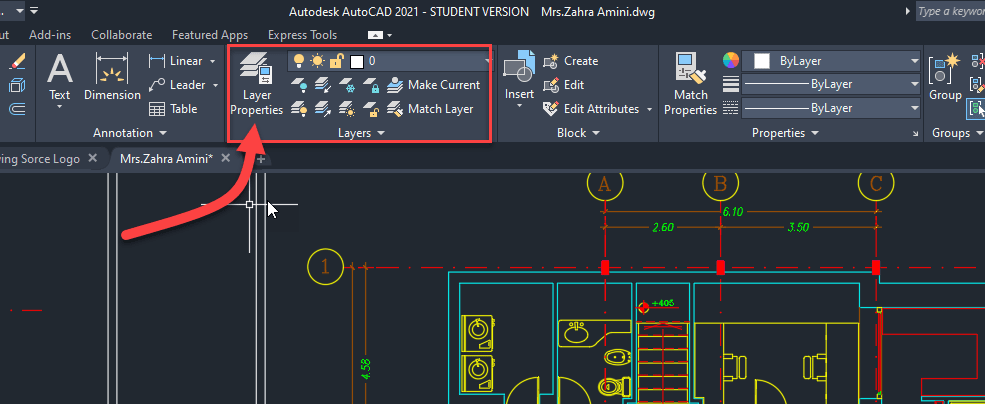
آشنایی با قابلیت Object Snap
گام 85
یکی دیگر از قابلیت های کمکی برنامه اتوکد که امکان نقطه یابی نقاطی خاص از موضوعات ترسیمی را برای شما فراهم می کند، قابلیت Object Snap است.
با استفاده از این قابلیت شما تا حد زیادی می توانید دقت و کیفیت ترسیمات خود را بالا ببرید. برای مثال می توانید نقاطی مثل مرکز یا نقطه انتهایی موضوع در قابلیت O Snap فعال کنید. در این گام ما قصد داریم نحوه استفاده از این قابلیت و روش های تنظیم آن را بررسی کنیم.
فعال سازی قابلیت Polar
1.ابزار ترسیم دایره را انتخاب کرده و دایره ای را بر روی صفحه ترسیم کنید.
2.ابزار ترسیم خطوط پیوسته را انتخاب کنید.
3.کلید میانبر F10 را در صفحه کلید فشار دهید.
4.خطی را بر روی صفحه ترسیم کرده و خط را تا نزدیکی دایره امتداد دهید و مکان نما را بر روی دایره قرار دهید.
همانطور که مشاهده می کنید مرکز دایره، با یک دایره کوچک و یک بعلاوه مشخص گردیده است.
5.حالا کافی است مکان نما را در نزدیک دایره قرار داده و کایک کنید تا خط به مرکز دایره متصل شود.
روش اعمال تنظیمات
1.منوی Tools را باز کنید.
2.از منوی کشویی باز شده، گزینه Drafting Setting را کلیک کنید.
در این حالت پنجره ای به همین نام بر روی صفحه نمایش ظاهر می شود.
3.به عنوان Object Snap را در پنجره ظاهر شده کلیک کنید.
4.نقاط قابل فعال شدن در قابلیت Snap در این قسمت قابل مشاهده و انتخاب است (برای فعال کردن یک نقطه آن را انتخاب کنید)
5.برای فعال شدن نقاط انتهایی ترسیمات، گزینه Endpoint، برای فعال شدن نقاط میانی موضوعات گزینه Midpointr برای فعال شدن نقاط در جهت های چهارگانه، گزینه Quadrant برای فعال شدن نقاط تقاطع موضوعات، گزینه Intersection برای فعال کردن نقاط امتداد موضوعات، گزینه Extension برای فعال کردن نقاط درج ترسیم موضوعات یا متن، گزینه Insertion برای فعال کردن قابلیت ترسیم عمودی موضوعات، گزینه Perpendicular برای ترسیم مماس بر موضوعات، گزینه Tangant برای تضمین اینکه حتما با کلیک بر روی نزدیک موضوع ترسیم انجام روی آن انجام شود گزینه Nearest را انتخاب کنید.
6.برای ترسیم موضوعات در موازات یکدیگر Parallel را انتخاب کنید.
7.برای اعمال تنظیمات کلید OK را کلیک کنید.
جعبه ترفندها:
لطفا در مورد گزینه Quad rant بیشتر توضیح دهید؟
با فعال کردن این گزینه در قسمت Object Snap modes شما می توانید نقاطی را در یکی از زوایای صفر، 90، 180، 270 بر روی موضوعات مشخص کنید.

![وحید صلاحی | دوره های آموزش معماری [ 100% ] کاربردی](https://vahidsalahi.ir/wp-content/uploads/2023/09/logo-1.png)