آشنایی با اتوکد

صفحه ترسیم : اولین چیزی که با ورود به محیط اتوکد به چشم میخورد صفحه اصلی ای است بعنوان صفحه ترسیم، هر آن چه را که ترسیم می کنیم و هر تغییری را که ایجاد می کنیم در این بخش اعمال می شود و برای ما نمایش داده می شود.
[lwptoc]
Layer
یکی از مهم ترین ابزارهایی که می توانید در ابتدای آموزش معماری و مقاله ی آشنایی با اتوکد از آن استفاده کنید، Layer می باشد. لایه بندی در اتوکد می تواند به شما این امکان را دهد که ترسیمات خود را با توجه به اولویتی که دارند لایه بندی کنید، لایه ها را خاموش و روشن کنید و تغییرات رو از این طریق اعمال کنید. در واقع لایه بندی باعث می شه که پروژه شما دارای نظم و ترتیب شود. میتوانید با یک کلید المان هایی را نشان دهید یا پنهان کنید. این کار بخصوص هنگام ترسیم پلان بسیار کاربردی می باشد که میتوانید در نقشه های خود مبلمان، تاسیسات و … را اضافه یا کم کنید.
آشنایی با مفاهیم اولیه در اتوکد
گام ۷
هنگام کار در برنامه اتوکد شما با مفاهیم جدید روبرو هستید که هر یک تنها در این برنامه معنا دارد در این گام ما قصد داریم به بررسی برخی از این مفاهیم بپردازیم درک صحیح این مفاهیم دید بهتری را برای شما فراهم می آورد.
منوها
همانطور که در گام قبل نیز به آن اشاره شد برنامه اتوکد دارای ۱۳ منو می باشد یک منو در واقع لیست کشویی حاوی گزینه ها و دستورالعمل های مختلف است که با کلیک کردن بر روی آن باز میشود.ترفند:با فشار دادن کلید Alt در زیر یکی از حروف اسامی نامحرمن او یک تکه کوچک ظاهر میشود مثل Edit که شما با فشار دادن آن حرف حرف مثل می توانید منوی مربوطه را باز کنید.
دستورات
همه کارها در برنامه اتوکد از طریق اعمال دستورات مختلف انجام میشود .
در برنامه اتوکد برای اعمال دستورات
۱.دستور از چهار روش یک از طریق منوها ۲. با استفاده از آیکون موجود در نوار ابزار ها ۳. با وارد کردن دستور فوق در کار کادر دستورات ۴.استفاده از کلیدهای میانبر ۵. و با کلیک کس کردن مستقیم دستورات امکان پذیر است.
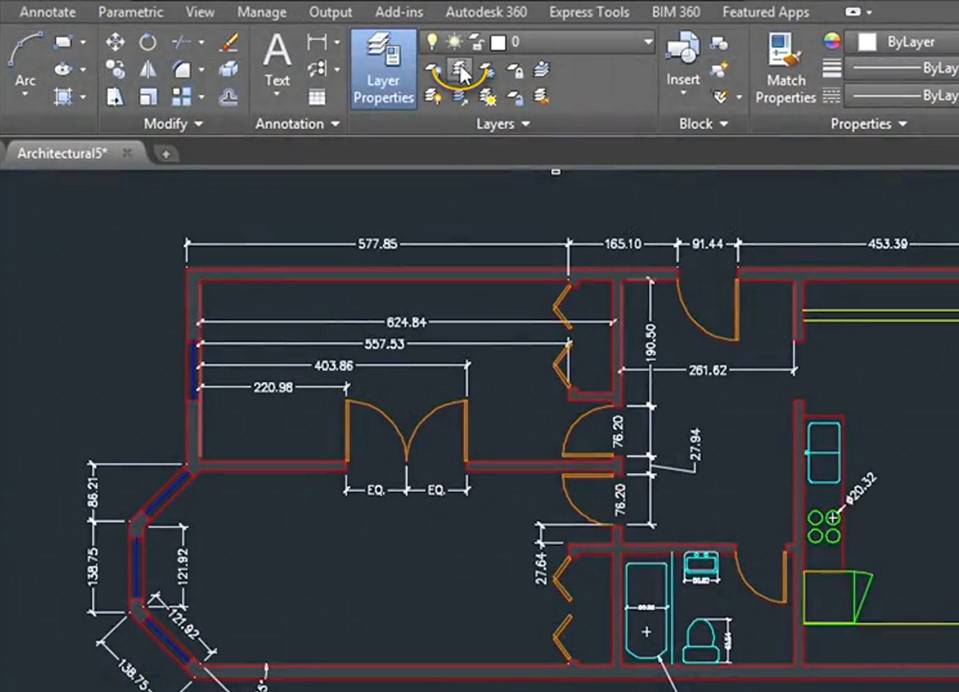
پیشنهاد ما مشاهده ی آموزش اتوکد
کادرهای محاوره ای
کادرهای محاوره ای در واقع پنجره هایی هستند که امکان برقراری ارتباط بین کاربر و برنامه را فراهم می کند با کلیک کردن علامت سه نقطه در منوها و آیکون پیکان کج در هر یک از عناوین برنامه می توانید این کادرها را باز کنید. مهمترین این نکات را میتوان به کادر محاورهای Option و… اشاره کرد.
منو های میانبر
در برنامه اتوکد در صورت مفید و کاربردی به صورت پنهانی میان بر ارائه گردیده است با استفاده از این برنامه های میانبر شما میتوانید در حداقل زمان به بهترین نتیجه ممکن برسید اکثر منو های میانبر با راست کلیک کردن روی موضوعات ترسیمی در دسترس قرار میگیرد.
ورودی های داینامیکی
از دیگر تواناییهای برنامه اتوکد که سرعت عمل شما را تا حد زیادی بالا میبرد ورودیهای داینامیکی است هنگامی که شما مثلا شروع به ترسیم یک خط می کنید کادرهایی در کنار مکان نمای موس شما ظاهر میشود که با وارد کردن مقادیر مورد نظرتان می توانید سرعت و دقت کاریتان را برای طراحی و اجرای ساختمان بالا ببرید .
کادر نکات
هنگامی که مکان نمای موس را مختصری بر روی یکی از دستورات یا ابزارهای برنامه قرار میدهید کادری توضیحی ظاهر میشود که در آن اطلاعات مفیدی وجود دارد این اطلاعات شامل عملکرد کلید میانبر و غیره است.
تنظیمات پیش فرض برای سهولت در انجام تنظیمات مختلف برنامه اتوکد تنظیماتی را به صورت پیشفرض در اختیار شما قرار داده است این مقادیر پیش فرض در کادر دستور داخل دو علامت < > قابل مشاهده و تغییر است.
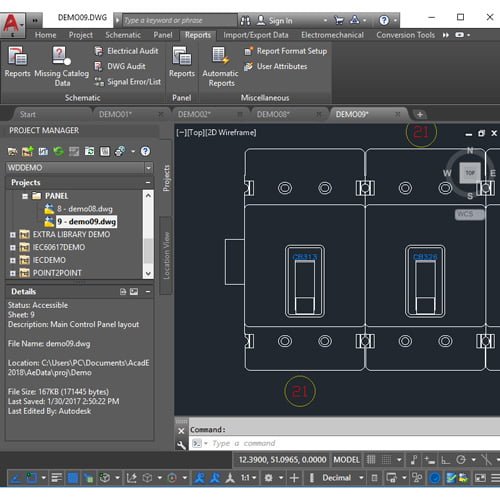
آشنایی با اضافه کردن نوار منو ها
گام ۸
یکی از قسمت هایی که از نسخه های قدیمی آشنایی با اتوکد در آن وجود داشت و تمامی کاربران به استفاده از آن عادت کرده بودند نوار منو ها است نوار منو ها به صورت پیش فرض در اتوکد قابل مشاهده نیست و شما باید آن را فعال کنیم در این گام قصد داریم نحوه فعال سازی نوار منو ها را به همراه هم بررسی کنیم.
۱. بر روی پیکان گوشه منوی کشویی کلیک کرده و…
۲. زیر منوی ظاهر شده گزینه Show menu bar را کلیک کنید.
۳. در این حالت نوار منو های معروف اتوکد در زیر نوار عنوان ظاهر می شود.
۳. ترفند : برای خاموش کردن نوار منو ها مرحله یک تا دو همین گام را تکرار کرده و زیر منوی ظاهر شده گزینه را کلیک کنید.
آشنایی با خاموش و روشن کردن اهرم های بالا و پایین برنده
گام ۹
در پنجره اصلی برنامه اتوکد اهرمهای بالا و پایین برنده برنامه به صورت پیشفرض قابل مشاهده نیست و شما باید به صورت دستی آنها را فعال کنید در این گام قصد داریم نحوه فعالسازی اهرمها را به همراه هم بررسی کنیم.
۱. بر روی صفحه ترسیم راست کلیک کرده و از منوی کشویی ظاهر شده دستور Optionsرا کلیک کنید .
۲.در این حالت کادر محاورهای Options بر روی صفحه نمایش ظاهر می شود .
۳.در پنجره فوق عنوان Display را کلیک کنید.
۴. از قسمت Window elements گزینه Display Scroll bars in drawing را انتخاب کنید.
۵. برای اعمال تنظیمات انجام شده بر روی برنامه کلید Ok را کلیک کنید.
۶. در این حالت اهرم های بالا و پایین برنده و اعتبارات برنده در سمت راست و پایین صفحه ترسیم قابل مشاهده است.
ترفند: برای خاموش کردن این اهرم ها مراحل یک تا سه هم این گام را تکرار کرده و گزینه فوق را از حالت انتخاب خارج کنید.
آشنایی با فعال سازی جعبه ابزار ها

گام ۱۰
همانطور که قبلا نیز درباره ی آشنایی با اتوکد اشاره شد جعبه ابزار ترسیمات و جعبه ابزار و تغییرات برنامه به صورت پیش فرض در اتوکد قابل مشاهده نیست و شما باید آن را فعال کنید در این گام قصد داریم نحوه فعالسازی این جعبه ابزار ها را به دقت بررسی کنیم.
فعال سازی جعبه ابزار ترسیمات
۱. منوی Tools را کلیک کنید.
۲. گزینه Toolbars را کلیک کنید.
۳. گزینه Autocad را کلیک کرده و…
۴. از زیر منوی ظاهر شده گزینه Draw را کلیک کنید تا علامت ( تیک ) در کنار آن ظاهر شود.
۵. در این حالت جعبه ابزار ترسیمات در سمت چپ پنجره برنامه اتوکد قابل مشاهده است .
ترفند: برای خاموش کردن جعبه ابزار مراحل ۱ تا ۳ را تکرار کرده و در زیر منوی کشویی گزینه ی Draw را کلیک کنید تا به عنوان از کنار آن برداشته شود.
فعال سازی جعبه ابزار تغییرات
۱. منوی Tools را کلیک کنید.
۲. گزینه Toolbars را کلیک کنید.
۳. گزینه Autocad را کلیک کرده و…
۴. از زیر منوی ظاهر شده گزینه Modify را کلیک کنید تا علامت ( تیک ) در کنار آن ظاهر شود.
۵. در این حالت جعبه ابزار ترسیمات در سمت چپ پنجره برنامه اتوکد قابل مشاهده است .
ترفند: برای خاموش کردن جعبه ابزار مراحل ۱ تا ۳ را تکرار کرده و در زیر منوی کشویی گزینه ی Modify را کلیک کنید تا به عنوان از کنار آن برداشته شود.

آشنایی با اتوکد و تغییر شکل کلی برنامه
گام ۱۱
بعضی از کاربران قدیمی به شکل قبلی برنامه علاقه زیادی دارم شرکت Autodesk برای این دسته از کاربران امکان بازگرداندن شکل کلی برنامه را به شکل قدیمی فراهم میکند با این قابلیت شما در واقع از برنامه اتوکد در قالب شکل و شمایل قدیمی از آن بهره میبرید
۱. بر روی پیکان کناری نوار عنوان برنامه کلیک کنید.
۲ . در این حالت منوی انتخاب محیطهای کاری اتوکد ظاهر می شود.
۳. از منوی کشویی ظاهر شده گزینه ی Autocad Classic را کلیک کنید .
۴. در این حالت شکل کلیه برنامه به شکل قدیمی آن تغییر می کند. ۵. بازگرداندن به حالت قبلی
۱ . روی پیکان کناری منوی انتخاب محیطهای کاری کلیک کنید.
۲. از منوی کشویی ظاهر شده گزینه Drafting &Annotation را کلیک کنید.
۳. در این حالت شکل کلی برنامه به حالت ابتدایی باز می گردد.

![وحید صلاحی | دوره های آموزش معماری [ 100% ] کاربردی](https://vahidsalahi.ir/wp-content/uploads/2023/09/logo-1.png)