آشنایی با ترسیم جدول ها در اتوکد

آشنایی با ترسیم جدول ها در اتوکد
برای رسم جدول در محیط اتوکد از طریق سربرگ Home (و پنجره ( Annotation دستور Table را اجرا می کنیم. در این مرحله پنجره ای به نام Insert table باز می شود.
Table style
در این بخش می توانید نوع جدول را براساس پیشفرض و یا خواسته خودتان تنظیم کنید. در حالت اولیه این گزینه روی standard قرار گرفته است.
column & row setting
در قسمت column و Data rows می توانید تعداد ستون ها و ردیف ها را مشخص کنید و در قسمت column width و row height می توانید عرض و طول سلول های جدول را تنطیم کنید.
Set cell style
در این قسمت می توانیم مشخص کنیم که اطلاعات جدول در کدام قسمت از جدول قرار بگیرند.
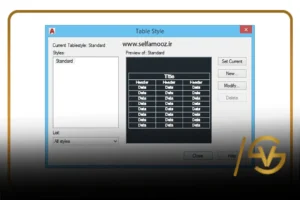
آشنایی با ترسیم جدول ها
گام پنجاه و چهار
در این بخش از مقاله آموزش معماری خواهیم فهمید که یکی از راه های بسیار مفید دسته بندی و ارائه اطلاعات در ترسیمات استفاده از جداول می باشد. در ترسیم نقشه یکی از مهمترین قسمت های ارائه اطلاعات که هر کاربر اتوکد باید توجه خاصی را به آن داشته باشد، قسمت راهنمای نقشه می باشد که با استفاده از جدولی گویا انجام می گیرد. در برنامه اتوکد شما به سادگی می توانید جداولی زیبا را برای وارد کردن اطلاعات، ترسیم کنید. ما در این گام قصد داریم تجربه ای کوتاه در ترسیم جدول ها داشته باشیم.میتوانید دوره ی آموزش اتوکد ما را که یکی از بهترین پکیج های آموزشی است تهیه نمایید.
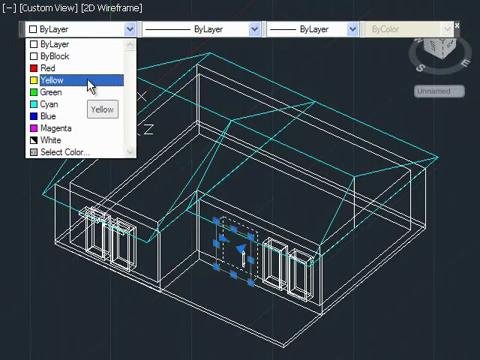
۱ . منوی Draw را باز کنید.
۲ . از منوی کشویی ظاهر شده، دستور Table را کلیک کنید.
_ پس از چند لحظه، پنجره ای به نام Insert table بر روی صفحه نمایش ظاهر می شود.
۳ . سبک مورد استفاده در جدول ترسیمی را از منوی کشویی Table Style قابل انتخاب است.
۴ . پیش نمایشی از تنظیمات اعمالی شما بر روی جدول در این قسمت قابل مشاهده است.
۵ .نحوه وارد کردن اطلاعات بر جدول ترسیمی را از قسمت Insert Options انتخاب کنید.
_ برای ایجاد یک جدول خالی، گزينه Start _ from empty table را انتخاب کنید .
۶ . نحوه وارد کردن جدول به صفحه را از قسمت Insertion behavior انتخاب کنید.
_ برای وارد کردن جدول در یک نقطه انتخابی صفحه، گزينه Specify insertion point را انتخاب کنید .
۷ . برای تنظیم تعداد ستون های جدول بر روی پیکان های جلوی گزینه Columns کليک کنید.
برای تنظیم تعداد سطرهای جدول بر روی پیکان های جلوی گزینه Data rows کلیک کنید .
۹ . برای انتخاب سبک نمایش اطلاعات در
سطرهای جدول، از منوی کشویی روبروی گزینه First row cell style استفاده کنید.
۱۰ . سبک نمایش اطلاعات در دومین سطرهای جدول را از منوی کشویی Second row cell style انتخاب کنید.
۱۱. سبک نمایش اطلاعات در دیگر سطرهای جدول را از منوی کشویی All other row cell styles انتخاب کنید.
۱۲ . کلید OK را کلیک کنید.
۱۳ . از آنجایی که ما گزينه Specify window را در پنجره تنظیمات انتخاب کرده بودیم حالا شما فقط کافی است بر روی صفحه کلیک کرده و جدول را ترسیم کنید.
_ در این حالت جدول بر روی صفحه ترسیم آماده وارد کردن اطلاعات است.
توجه: البته در جعبه ابزار ترسیمات برنامه اتوکد ابزاری نیز برای ترسیم جدول وجود دارد.
جعبه ترفندها
آیا می توان اندازهای دقیق برای سیطرها و ستونهای جدول ترسیمی تنظیم کرد؟
بله، برای این منظور شما می توانید گزینه Colum width را انتخاب کرده و پهنای موردنظرتان را برای ستون را در کادر مربوطه کنید. برای تنظیم میزان ارتفاع سطرها نیز گزينه را انتخاب کرده و مقدار مورد نظرتان را در کادر مربوطه وارد کنید.

پیشنهاد ما: آشنایی با تنظیمات بیشتر هنگام ترسیم دایره
آشنایی با کپی کردن موضوعات
گام پنجاه و پنج
کپی کردن در همه جا بد نیست. مثلا شما هنگام انجام ترسیمات با کپی کردن موضوعاتی که قبلا ترسیم کرده اید میتوانید سرعت و کیفیت کاری خود را بالا ببرید. اتوکد برای کپی کردن موضوعات تمهیداتی را در نظر گرفته که ما در این گام به آنها می پردازیم .
۱ . موضوعات مورد نظرتان را به دقت بر روی صفحه ترسیم کنید.
۲ . ابزار کپی را از جعبه ابزار تنظیمات انتخاب کنید.
ترفند : برای این منظور شما می توانید از دستور Co + Enter در صفحه کلید نیز بهره ببرید.
_ در این حالت دستور Select Objects در پنجره دستورات ظاهر می شود .
۳ . مکان نمای ماوس (+) را بر روی موضوع موردنظرتان (جهت کپی کردن) قرار داده و کلیک کنید.
۴ . کلید Enter را در صفحه کلید فشار دهید.
_ در این حالت دستور Specify base point Displacement model…
در پنجره دستورات ظاهر می شود.
۵.مکان نمای ماوس (+) را بر روی قسمتی از موضوع انتخابی برای مشخص کردن نقطه مبنای کپی قرار داده و کلیک کنید .
_ در این حالت یک کپی از موضوع (از نقطه مبنای تعیین شده) کنار مکان نمای (+) شما ظاهر می شود.
۶ . حالا مکان نما را جابجا کرده و با کلیکهای متعدد کپی هایی را از موضوع مربوطه در صفحه ایجاد کنید.
۷ . پس از اتمام کپیسازی، کلید Enter را در صفحه کلید فشار دهید.
۸ .با استفاده از کلید میانبر Ctrl+ S ترسیمات انجام شده را ذخیره کنید.
جعبه ترفند ها
آیا با استفاده از ابزار کپی می توان موضوعی را از یک صفحه کپی کرد و آن را به صفحه ترسیم دیگر چسباند؟
خیر دوست عزیز، برای این منظور شما می توانید از کلید میانبر Ctrl + C و یا دستور Copy《 Edit برای کپی کردن موضوع انتخابی بهره ببرید و برای قرار دادن آن در صفحه ترسیم دیگر از کلید میانبر Ctrl+ V و یا دستور Elit》Paste بهره ببرید.
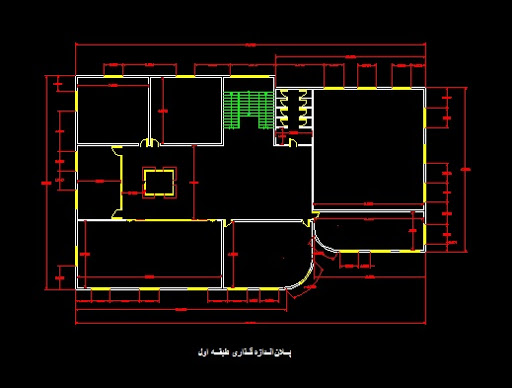
آشنایی با آینه ای کردن موضوعات
گام پنجاه و شش
آیا شما تا به حال از درون آینه به موضوعی نکا کرده اید؟ تمام موضوعات در آینه به صورت برعکس ظاهر می شوند. مثلا در صورتی که شما دسته گلی را در دست راست داشته باشید، در آینه گل در دست چپ شماست. در برنامه اتوکد نیز هنگام انجام ترسیمی خود را به صورت آینه ای معکوس کنید. برای این منظور برنامه اتوکد ابزار آینه ای کردن را به شما هدیه کرده است.
۱ .موضوعی را با شكل مشخص در صفحه ترسیم کنید.
۲ . ابزار آینه ای کردن را از جعبه ابزار تنظیمات انتخاب کنید.
_ در این حالت دستور Select Objects در پنجره دستورات ظاهر می شود.
۳ . مکان نمای ماوس را بر روی موضوع موردنظرتان قرار دهید و برای انتخاب آن کلیک کنید.
_ در این حالت شکل مربوطه انتخاب گشته و به صورت خطچين ظاهر می شود.
۴ . کلید Enter را در صفحه کلید فشار دهید.
و در این حالت دستور Specify first point of mirror line در پنجرۀ دستورات ظاهر می شود.
۵ .نقطه ای از موضوع را به عنوان مبنای آینه سازی کلیک کنید.
_ در این حالت شكل مربوطه به صورت معکوس (در کنار مکان نمای) شما ظاهر می شود.
۶ . مکان نما را جابجا کرده تا شكل معكوس شده در زاویه موردنظرتان قرار گیرد. سپس کلیک کنید.
در این حالت دستور
Erase Source objects? [Yes/No]
در پنجرۀ دستورات ظاهر می شود.
۷ . در صورتی که می خواهید یک کپی از موضوع انتخابی به حالت آینه ای در آید، کلید N (به معنی No) و کلید Y (به معنی Yes) در پنجره دستورات وارد کرده و کلید Enter را در صفحه کلید فشار دهید. _ با توجه با تنظیمات انجام شده شما، یک کپی از موضوع (و با خود موضوع) به صورت آینه ای در صفحه ترسیم ظاهر می شود.
جعبه ترفند ها
آیا می توان هنگام آینه سازی موضوعات، زاويه خاصی را برای انجام آینه سازی مشخص کرد؟
بله. برای این منظور کافی است زاویه موردنظرتان (مثلا 》۳۰) را در مرحله 6 در پنجره دستورات وارد کرده و کلید Enter را در صفحه کلید فشار دهید.

![وحید صلاحی | دوره های آموزش معماری [ 100% ] کاربردی](https://vahidsalahi.ir/wp-content/uploads/2023/09/logo-1.png)