آشنایی با ترسیم چهارضلعی در اتوکد
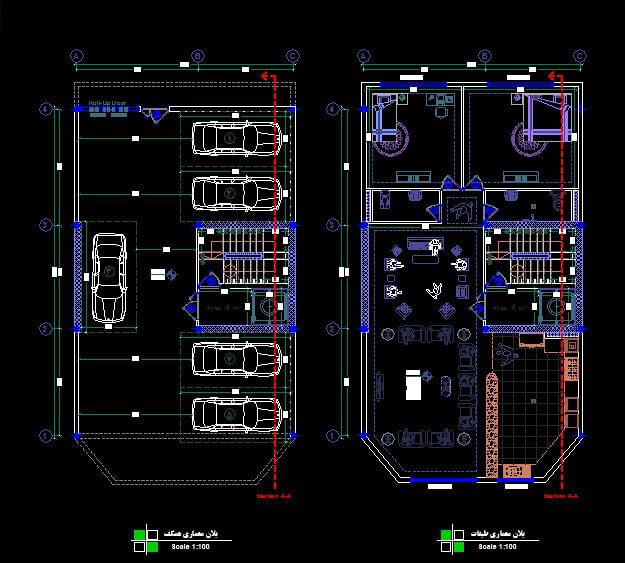
آشنایی با ترسیم چهارضلعی در اتوکد: در این مقاله آموزش معماری سایت وحید صلاحی خواهیم فهمید که اتوکد یکی از مهم ترین نرم افزارها در زمنیه معماری و بعبارتی مادر نرم افزارهای معماری است که می توان با آن ترسیمات دو بعدی و سه بعدی سازی را انجام داد. از شاخص ترین کارهایی که می توان با این نرم افزار انجام داد، ترسیم پلان است. در ترسیم پلان اشکال مختلف منحنی ، بیضی، مربع ، مستطیل و … به طور مکرر مورد استفاده قرار می گیرد. برای همین اتوکد با دستورهای ساده آن را در اختیار ما قرار داده است. اما با آشنایی با ترسیم چهارضلعی در اتوکد هم میتوانیم از طریق rectangle و هم polygon اقدام به ترسیم چند ضلعی هاکنیم (ویژگی polygon در این است که می توانید برای ترسیم چند ضلعی ها از آن استفاده کنید).
برای اجرای rectangle این گزینه را فعال می کنیم و روی صفحه ترسیم نقطه را انتخاب کرده و کلیک می کنیم و به میزان دلخواه موی را می کشیم تا دیگر نقطه مستطیل مشخص شود و ترسیم شود. (یا اینکه با فعالسازی گزینه rectangleزوی صفحه ترسیم کلیک می کنیم، مختصات مد نظرمان را در کادر وارد کرده و Enter می کنیم و مختصات نقطه دوم را نیز وارد می کنیم و Enter را می فشاریم و مستطیل ما رسم می شود).
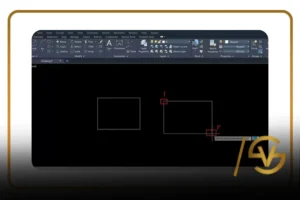
آشنایی با ترسیم چهارضلعی
گام سی و سه
یکی از اشکال اصلی در انجام ترسیمات مختلف، چهارضلعی می باشد. برنامه اتوکد ۲۰۱۳ ابزاری را جهت ترسیم چهارضلعی در اختیار شما قرار داده است که شما به سادگی می توانید از آن بهره ببرید.
ترسیم چهارضلعی
۱. ابزار ترسیم چهارضلعی را از جعبه ابزار ترسیم انتخاب کنید.
_ و در این حالت مکان نمای شما به شکل بعلاوه (+) تغییر می کند.
۲.و حالا مكان نما (+) را بر روی قسمتی از صفحه ترسيم قرار داده، کلیک کنید و کلید ماوس را نگه دارید.
_ و شما در این حالت نقطه شروع ترسیم چهارضلعی را مشخص کرده اید.
۳ . مکان نما را جابجا کنید تا مستطیل ترسیمی به اندازه مورد نظر شما برسد.
۴. و به محض اینکه مستطیل به اندازه دلخواه شما رسید، مجددا کلیک کنید.
_ و در این حالت مستطیلی به اندازه تنظيمي شما بر روی صفحه نمایش ترسیم می شود.

ترسیم مربع
۱ . ابزار ترسیم چهارضلعی را از جعبه ابزار انتخاب کنید.
_ و در این حالت فرمان
Specify First Corner or (Chamfer/ Elevation/Fillet/Thickness/Width):
در پنجرۀ دستورات ظاهر می شود.
۲ . مكان نما (+) را بر روی قسمتی از صفحه ترسیم قرار داده و کلیک کنید.
_در این حالت فرمان
Specify Other Corner Point or (Area/ Dimensions/Rotation):
در پنجرۀ دستورات ظاهر می شود.
۳ . و حالا مساحت موردنظرتان برای مربع را با استفاده از صفحه کلید وارد کرده و کلید Enter را در صفحه کلید فشار دهید.
_ و مربع ترسیمی بر روی صفحه ترسیم قابل مشاهده است.

آشنایی با آفست کرد موضوعات
گام سی و چهار
هنگام انجام ترسیمات مختلف در برنامه اند ،مكرر نیاز پیدا می کنید که کپی هایی از موضوعات را در جهتی خاص ایجاد کنید. برنامه اتوکد ۲۰۱۶ برای این منظور ابزاری را به نام آفست در اختیار شما قرار داده است تا سرعت و دقت کاری شما را بالا ببرد.
۱ . ابزار ترسیم چهارضلعی را از جعبه ابزار ترسیم انتخاب کنید.
۲ . و چهارضلعی را به اندازه دلخواه بر روی صفحه ترسیم کنید.
۳ . و ابزار آفست (ع) را از جعبه ابزار تنظیمات انتخاب کنید.
_ و در این حالت دستور
Specify Offset Distance or <[Through/ Erase/Layer}<Through:
در پنجرۀ دستورات برای مشخص کردن فاصله موضوع آفست شده از موضوع اصلی ظاهر می شود.
۴ . مقدار عددی (مثل ۵۰) را توسط صفحه کلید وارد کرده و کلید Enter را در صفحه
کلید فشار دهید.
_ و در این حالت دستور Select Object to
Offset or < Exit / < Undok Exit در پنجرۀ دستورات برای انتخاب موضوع موردنظرتان جهت کپی ظاهر می شود .
۵ . و مکان نمای ماوس را بر روی چهارضلعی ترسیمی قرار داده و کلیک کنید.
_ و در این حالت دستور Specify Point on Side to Offset or برای انتخاب جهت کپی موضوع ظاهر می شود.
۶ . حالا مکان نما را در داخل یا خارج چهارضلعی قرار دهید و کلیک کنید.
۷ . مکان نمای ماوس را بر روی دومین ضلع تشكيل دهنده زاویه قرار داده و کلیک کنید.
_ در این حالت یک کپی از چهارضلعی در جهت انتخابی شما ظاهر می شود.
۸ . پس از اتمام کپی سازی، کلید Enter را در صفحه کلید فشار دهید.
۹ . که همین فرایند را برای ایجاد کپی های متعدد در جهت داخلی چهارضلعی تکرار کنید.
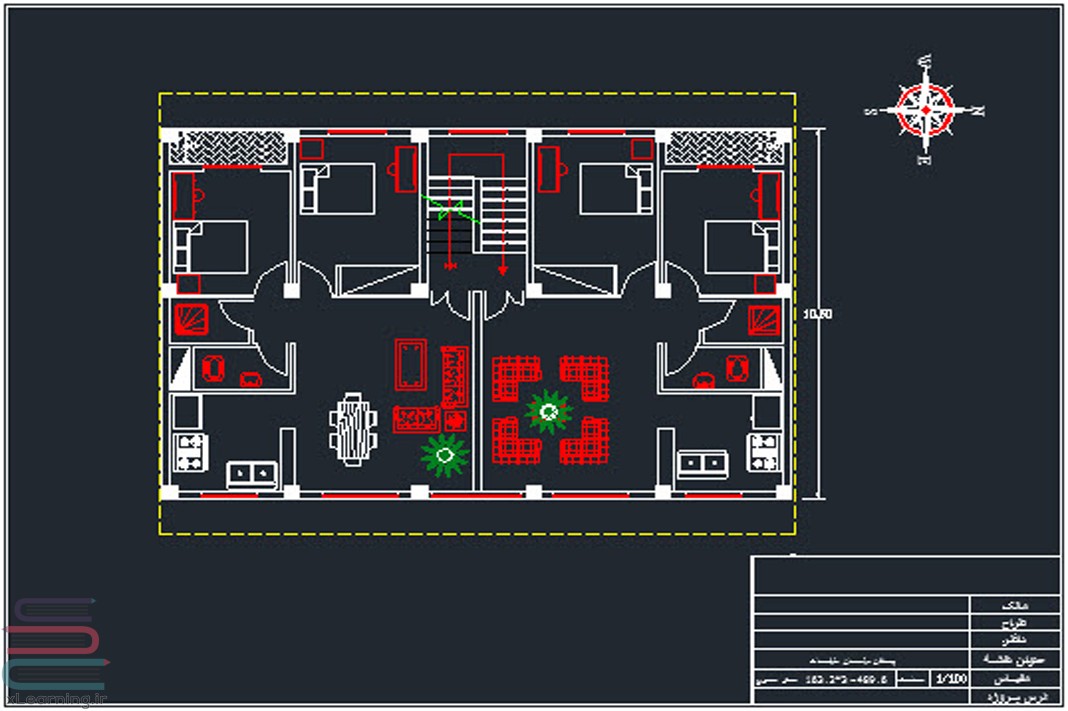
پیشنهاد ما : مشاهده ی دوره ی آموزش اتوکد
آشنایی با ترسیم چهارضلعی گوشه گرد
گام سی و پنج
در برنامه اتوکد علاوه بر ترسیم چهارضلعی معمولی شما می توانيد چهارضلعی هایی را با گوشه های گرد نیز در صفحه ترسیم کنید. استفاده از چهارضلعی های گوشه گرد، زیبایی خاصی را به ترسیمات شما می بخشد. ترسیم چهارضلعی های گوشه گرد در برنامه اتوکد به صورت کاملا کنترل شده قابل اجرا می باشد. در این گام از مقاله اتوکد ما قصد داریم تجربه ای جدید را در انجام این نوع از چهارضلعی ها داشته باشیم .
۱ . ابزار ترسیم چهارضلعی را از جعبه ابزار ترسیم انتخاب کنید.
۲ . با استفاده از قابلیت هایی که تا به حال کسب کرده اید یک چهارضلعی را بر روی صفحه، ترسیم کنید.
۳ . ابزار گرد کننده را از جعبه ابزار انتخاب کنید. و در این حالت دستور
Select First Object or (Undo/Polyline/ Radius/Time/Multiple):
در پنجرۀ دستورات ظاهر می شود.
۴ . در پنجره فوق، حرف R را برای انتخاب گزينه Radius وارد کرده و کلید Enter را در صفحه کلید فشار دهید.
_ در این حالت دستور، Specify Fillet Radius در پنجرۀ دستورات ظاهر می شود.
۵ . در پنجره فوق شعاع گردی گوشه ها را وارد کرده و کلید Enter را فشار دهید.
_ در این حالت دستور Select First Object or در پنجره دستورات ظاهر می شود.
۶ . و مکان نمای ماوس را بر روی یکی از اضلاع تشکیل دهنده گوشه قرار داده و کلیک کنيد.
_ در این حالت شكل انتخابی به صورت خطچين ظاهر می شود.
۷ . و مجددا مکان نمای ماوس را بر روی ضلع دیگر گوشه مورد نظرتان قرار داده و کلیک کنید. _ و در این حالت شما میتوانید گوشه مربوطه را که به صورت گرد شده مشاهده کنید.
۸ . پس از اتمام کار با استفاده از کلید میانبر Ctrl+s شکل ترسیمی را برای استفاده های آتی خود ذخیره کنید .
آشنایی با ترسیم چهارضلعی گوشه پخ
گام سی و شش
علاوه بر گرد کردن چهار ضلعی به وسیله ابزار گرد کننده در برنامه اتوکد شما می توانید از یک پخ شدگی زاویه دار نیز در گوشه های زوایای اشكال نیز بهره ببرید. دستوری که امکان اعمال چنین پخشدگی را برای شما فراهم میکند. ابزار پخ کننده می باشد که ما در این گام از مقاله اتوکد قصد داریم به بررسی آن بپردازیم.
۱ . با استفاده از ابزار ترسیم چهارضلعی یک چهارضلعی را بر روی صفحه ترسیم کنید.
۲ . و ابزار پخ کننده را از جعبه ابزار ترسیمات انتخاب کنید.
_ و در این حالت، دستور Select First Line or در پنجره دستورات ظاهر می شود.
۳ . در پنجره فوق حرف D را به معنی Distance وارد کرده و کلید Enter را در صفحه کلید فشار دهید.
_ و در این حالت دستور Specify First Chamfer Distance در پنجره دستورات ظاهر می شود.
۴ . ميزان پخ شدگی در اولین ضلع از زاویه انتخابی را به صورت عددی وارد کرده و کلید Enter را در صفحه کلید فشار دهید.
_ و در این حالت دستور Specify Second Chamfer Distance بر روی صفحه نمایش ظاهر می شود.
۵ . میزان پخ شدگی در دومین ضلع از زاویه انتخابی را به صورت عددی وارد کرده و کلید Enter را در صفحه کلید فشار دهید.
_ و در این حالت دستور Select First Line or… در پنجرۀ دستورات ظاهر گشته و مکان نمای ماوس به شکل یک مربع کوچک تبدیل می شود.
۶ . مكان نمای ماوس را بر روی اولین ضلع زاویه موردنظرتان قرار داده و با کلیک کردن آن را انتخاب کنید .
_ و در این حالت ضلع مربوطه انتخاب گشته و دستور …Select Second Line or در پنجره دستورات جهت انتخاب ضلع دیگر ظاهر می شود. ۷ .و مکان نمای ماوس را بر روی دومین ضلع تشكيل دهنده زاویه قرار داده و کلیک کنید.
_ در این حالت پخ شدگی موردنظرتان بر روی چهارضلعی اعمال می شود.
برای ذخیره سازی تغییرات، استفاده از کلید میانبر Ctrl + S فراموش نشود.

![وحید صلاحی | دوره های آموزش معماری [ 100% ] کاربردی](https://vahidsalahi.ir/wp-content/uploads/2023/09/logo-1.png)