آشنایی با تنظیمات بیشتر هنگام ترسیم دایره
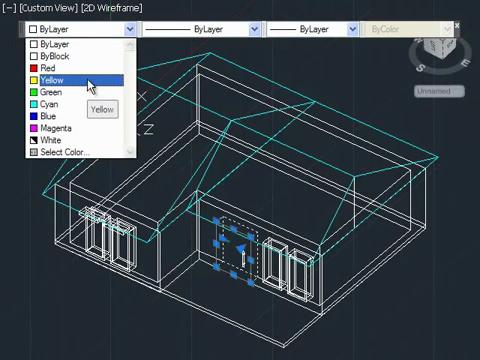
آشنایی با تنظیمات بیشتر هنگام ترسیم دایره: در این بخش از مقاله آموزش معماری سایت وحید صلاحی خواهیم فهمید کهبرای ترسیم دایره باید از طریق گزینه circle که در نوار بالا و در سربرگ home قرار گرفته است، اقدام کنیم. گزینه اول Center, Radius می باشد که با انتخاب این گزینه دایره را از طریق مرکز و شعاع رسم می کنیم به این ترتیب که روی صفحه ترسیم کلیک می کنیم و مرکز دایره مشخص می شود. سپس در کادر باز شده مقدار شعاع را وارد می کنیم.
Center,Diameter
با استفاده از گزینه مجدد با کلیک روی صفحه ترسیم مرکز دایره را مشخص می کنیم اما این بار در کادر باز شده باید قطر مورد نظر برای دایره را وارد کنیم. برای ترسیم دایره ها هم می توانیم با وارد کردن اعداد داخل کادر آن را رسم کنیم و یا اینکه با مشخص کردن مرکز در صفحه ترسیم در نقطه دیگر نیز به اندازه دلخواه کلیک کرده و بنابراین دایره رسم می شود.
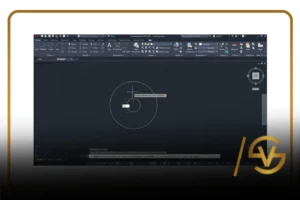
گام چهل و یک
دایره را می توان یکی از اصلی ترین اشکلی دانست که در جهان واقعی وجود دارد. برنامه اتوکد غیر از اینرو امکانات متنوعی را جهت ترسیم دایره با تکنیک های مختلف فراهم کرده است، در این گام از مقاله قصد داریم با این امکان آشنا شویم.
۱ . با استفاده از کلید میانبر Ctrl + N صفحه جدیدی را ایجاد کنید.
۲ . عنوان Home را کلیک کنید.
۳ .بر روی پیکانCircle کلیک کرده و…
۴ . از منوی باز شده گزينه Center Radius را کلیک کنید.
_ حالا شما میتوانید دایره ای را بر اساس دو تعریف مرکز و شعاع ترسيم كنيد.
۵ . برای ترسیم دایره بر اساس دو تعریف مرکز و قطر، گزينهCenter , Diameter را کلیک کنید.
۶ . و برای ترسیم کردن دایره بر اساس دو نقطه، گزينه Point-2 را کلیک کرده و شروع به ترسیم کنید.
۷ . برای ترسیم کردن دایره بر اسا سه نقطه، گزينه Point-3 را کلیک کرده و شروع به ترسیم کنید.
۸ . برای ترسیم کردن دایره بر اساس شعاع و دو مماس (تانژانت)، گزينه , Tan, Tan Radius را انتخاب کرده و شروع به ترسیم کنید.
۹ . برای ترسیم دایره بر اساس ۳ مماس (تانژانت) موضوعات مختلف، گزينه ,Tan Tan , Tan را انتخاب کنید.
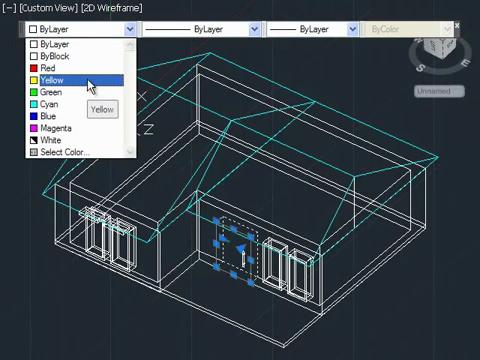
آشنایی با ترسیم بیضی
گام چهل و دو
شكل بيضی از دیگر اشکالی که شما در انجام پروژه های مختلف به صورت مکرر به آن نیاز دارید.. برنامه اتوکد برای ترسیم بیضی نیز ابزاری را به همین نام به حضور شما تقدیم کرده است. استفاده از این ابزار جهت انجام ترسیمات دقیق بسیار ساده و آسان می باشد. در این گام از کتاب ما قصد داریم نحوه استفاده از ابزار فوق را به دقت بررسی کنیم.( پیشنهاد ما : مشاهده و دوره آموزش اتوکد )
۱ . ابزار ترسيم بيضي را از جعبه ابزار ترسیم برنامه انتخاب کنید.
ترفند: برای انتخاب ابزار فوق شما می توانید حروف E1 را در پنجره دستوارت وارد کرده و کلید Enter را فشار دهید.
در این حالت دستور Specify Axis end point of ellipse or در پنجرۀ دستوارت ظاهر می شود.
۲ . مکان نمای ماوس را بر روی صفحه ترسیم قرار داده و با کلیک کردن نقطه شروع محور ترسیم بیضی را مشخص کنید.
_ در این حالت دستور Specify Other end point of axis در پنجره دستورات ظاهر می شود. علاوه بر این، مکان نمای ماوس با خطی متصل به نقطه شروع محور ظاهر می شود.
۳ . حالا در نقطه دیگر از صفحه برای مشخص کردن جهت دیگر محور ترسیم بیضی کلیک کنید. _ در این حالت دستور Specify Distance to other axis or در پنجره دستورات ظاهر
می شود.
۴ . مكان نما را جابجا کرده و شعاع بیضی ترسیمی را مشخص کنید.
۵ . به محض اینکه بیضی به اندازه موردنظرتان رسید، فقط کلیک کنید.
ترفند: برای ویرایش بیضی ترسیمی نیز آن را انتخاب کرده و با جابجا کردن گره های موجود به این مقصود برسید.
۶ . با استفاده از کلید میانبر Ctrl+ S ترسیم انجام شده را ذخیره کنید.
ترفند : برای ترسیم بیضی دیگر منطبق بر مرکز بیضی، قبلی علامت @ را در پنجره دستورات وارد د کرده و کلید Enter را فشار دهید.
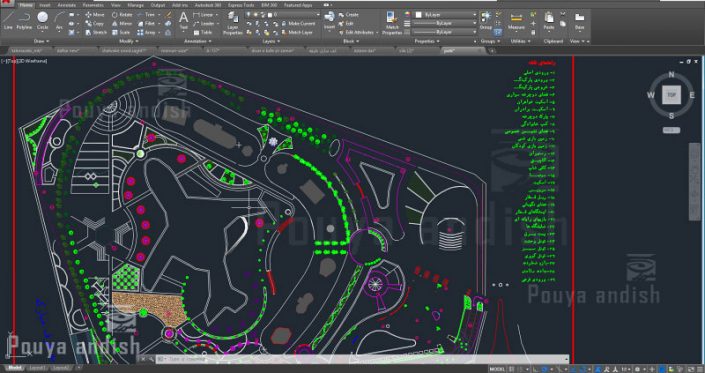
پیشنهاد ما: ترسیم چند ضلعی در نرم افزار اتوکد
آشنایی با ترسیم کمان
گام چهل و سه
یکی از شکل هایی که میتوان آن را جزء خانواده دایره ها دانست کمان می باشد. برنامه اتوکد برای ترسيم كمان در پروژه های کاری شما ابزاری را به همین نام ارائه داده که به سادگی می توانید از آن بهره ببرید. نحوه ابزار ترسیم کمان تا حد زیادی شبیه به ابزار ترسیم دایره می باشد. در این گام ما قصد داریم نگاهی به ابزار فوق داشته باشیم.
1 . ابزار ترسیم کمان را از جعبه ابزار انتخاب کنید.
ترفند : برای این منظور شما می توانید دستور a را در پنجره دستورات وارد کرده و کلید Enter را در صفحه کلید فشار دهید.
_ در این حالت دستور Specify Start of arc or در پنجره دستورات ظاهر می شود.
۲ . مکان نمای ماوس را برای مشخص کردن نقطه شروع ترسيم كمان بر روی صفحه قرار داده و کلیک کنید.
در این حالت دستور Specify Second Point of arc or در پنجره دستورات ظاهر می شود.
۳ .مکان نمای ماوس (+) را بر روی صفحه ترسیم قرار داده و نقطه انتهایی كمان را با کلیک کردن مشخص کنید.
_ در این حالت دستور Specify and Point of arc در پنجره دستورات ظاهر می شود.
۴ . مكان نمای ماوس (+) را جابجا کرده و مقدار قوس كمان را تنظیم کنید.
۵ . به محض اینکه قوس كمان به اندازه موردنظرتان رسید، کلیک کنید.
۶ . با استفاده از کلید میانبر Ctrl+ S كمان ترسیمی را ذخیره کنید.
آشنایی با ترسیم خطوط پیوسته
گام چهل و چهار
در انجام ترسیمات مختلف با استفاده برنامه اتوکد شما به صورت مکرر نیاز به ترسیم خطوطی پیوسته پیدا می کنید. برنامه اتوکد برای این منظور ابزاری را به نام Polyline ارائه داده است که ما در این کتاب آن را ابزار ترسیم خطوط چندگانه نامگذاری کرده ایم.
۱ . ابزار ترسیم خطوط چندگانه را از جعبه ابزار انتخاب کنید.
ترفند: برای این منظور شما می توانید از کلید میانبر PL + Enter نیز بهره ببرید.
_ در این حالت دستور Specify Start Point در پنجرۀ دستورات ظاهر می شود.
۲ . مکان نمای ماوس (+) را بر روی صفحه ترسیم قرار داده و برای مشخص کردن نقطه شروع ترسیم، کلیک کنید.
_ در این حالت خطی بین محل کلیک شده و مکان نمای ماوس (+) نمایان شده و دستور Specify next Point در پنجرۀ دستورات ظاهر می شود.
۳ . مکان نما (+) را جابجا کرده و جهت وارد کردن نقاط دیگر، کلیک کنید.
_ و با هر کلیک خطی بین دو نقطه کلیک، ایجاد می شود.
۴ . همین فرایند را برای ترسیم شکلی خاص ادامه دهید.
۵ . برای پایان بخشیدن به فرایند ترسیم، کلید Enter را در صفحه کلید فشار دهید.
ترفند: برای این منظور شما می توانید راست کلیک کرده و از منوی کشویی ظاهر شده، گزینه Enter را انتخاب کنید.
_ در این حالت شكل ترسیمی توسط ابزار ترسیم خطوط چندگانه بر روی صفحه ترسیم قابل مشاهده است.
ترفند: البته شما هنگام ترسیم خطوط می توانید از پنجره دستورات برای وارد کردن اندازه های دقیق نیز بهره ببرید.
۶ . تا با استفاده از کلید میانبر Ctrl+ S شكل ترسیمی را ذخیره کنید.
جعبه ترفند
اولا چه تفاوتی بین ابزار ترسیم خط و ترسیم خطوط چندگانه هم وجود دارد؟ دوما هنگام ترسیم خط با استفاده از ابزار ترسیم خطوط چندگانه چگونه می توان خطوط ترسیمی را بست؟
با استفاده از ابزار خطوط چندگانه و ابزار ترسیم خط شما می توانید خطوطي را به صورت کاملا کنترل شده بر روی صفحه ترسیم کنید. منتهی هنگام ترسیم خطوط با استفاده از ابزار ترسیم خط ، خطوط به صورت قابل تفکیک و جدا شده می باشند ولی خطوط ترسیم شده توسط ابزار ترسیم خطوط چندگانه به صورت یک موضوع واحد هستند. اما در مورد سؤال دوم، هنگام ترسیم خطوط توسط ابزار ترسیم خطوط چندگانه …
۱ . دستور PL + Enter را در پنجره دستورات وارد کنید.
۲ . در قسمتی از صفحه ترسیم چندین کلیک کنید تا چندین خط ترسیم گردد.
_ در این حالت دستور [Specify next Point or[ Arc / Close / Hlalf Width / Length / Undo / Width ]] در و پنجره دستورات ظاهر می شود.
۳ . حرف C به معنی Close) را در پنجره دستورات وارد کرده و کلید Enter را فشار دهید.
_ در این حالت خطوط ترسیمی به صورت یک چندضلعی بسته ظاهر می شوند.

![وحید صلاحی | دوره های آموزش معماری [ 100% ] کاربردی](https://vahidsalahi.ir/wp-content/uploads/2023/09/logo-1.png)