آشنایی با نماهای مختلف موضوعات ترسیمی دراتوکد

گام ۹۹
در صورتی که شما جسمی را در درون یک مکعب فرضی قرار دهید هر وجه جسم مربوطه تصویری را بر روی مکعب به وجود می آورند که به هر یک از آنها نما گفته می شود. كلية أجسام در این حالت دارای 6 نمای مختلف می باشند.
نماهای مختلف
همانطور که گفته شد، یک جسم در داخل مکعب دارای 6 نمای مختلف می باشد که ۳ نما، نمای اصلی و ۳ نمای دیگر نمای فرعی نامیده می شود.( مشاهده ی دوره آموزش اتوکد از وب سایت وحید صلاحی )
نمای روبرو دراتوکد
از این نما شما می توانید عرض و ارتفاع جسم مربوطه را مشاهده کنید. نمای روبرو یکی از مهمترین قسمت ها برای ترسیم موضوعات سه بعدی است.
نمای بالا
دیگر از نماهای جسم، نمای بالا می باشد : ابن نما شما می توانید حجم جسم را بررسی کنید.
نمای چپ
در صورتی که نمای روبرو را در یک زاویہ ۹۰ درجه دوران دهيم نمای چپ را خواهید دید. در این نما شما می توانید ارتفاع و پهنای جسم را مشاهده و بررسی کنید.
جعبه ترفندها:
آیا با استفاده از نماهای مختلف یک جسم میتوان شکل سه بعدی آن را ترسیم کرد یا بالعکس؟
یکی از مهمترین استفاده هایی که نماها در ترسیم اجسام سه بعدی و مجهول یابی می باشد. شما با بررسی و اندازه گیری سه نمای موجود، می توانید شکل سه بعدی نهایی را ترسیم کنید.
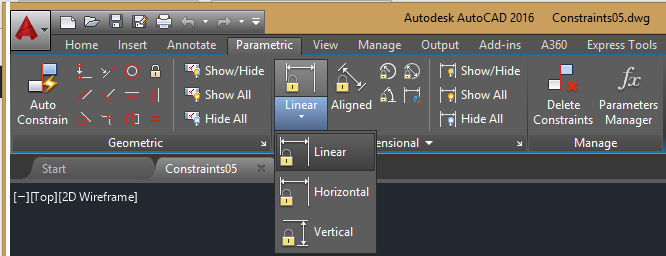
آشنایی با ترسیم یک مکعب به صورت ایزومتریک
گام ۱۰۰
در گام قبل ما با نماهای مختلف اجسام آشنا شدیم. اما در این گام می خواهیم روش ترسیم یک شکل ساده را در حالت ایزومتریک بررسی کنیم. در نقشه های ایزومتریک موضوعات مختلف به صورت سه بعدی در فضای دوبعدی ترسیم می شود.
۱. منوی Tools را باز کنید.
۲. از منوی کشویی ظاهر شده، گزینه Drafing Settings را کلیک کنید.
در این حالت پنجره ای به همین نام بر روی صفحه نمایش ظاهر میشود.
۳. در پنجره ظاهر شده، عنوان Snap and Grid را کلیک کنید.
۴. گزینه Isometric Snap را انتخاب کنید.
۵. کلید OK را کلیک کنید.
در این حالت شكل مکان نمای شما میکند.
۶.کلید F7 را برای فعال شدن نقاط شبکه در صفحه کلید فشار دهید.
۷. کلید F9 را برای فعال شدن قابلیت Snap
در صفحه کلید فشار دهید.
۸.برای ترسیم خطوطی به صورت پیوسته حرف PL را توسط صفحه کلید وارد کرده و کلید Enter را فشار دهید.
در این حالت دستور Specify Start Point در پنجرۀ دستورات ظاهر می شود.
۹. کلید F5 را چند بار در صفحه کلید فشار دهید و نیم نگاهی به پنجره دستورات داشته – باشید تا گزینه Isometric Left ظاهر گردد.
شكل مکان نمای ماوس با توجه به نوع – Isoplas انتخابی تغییر می کند.
۱۰. برای شروع ترسیم نمای سمت چپ مکعب کلیک کنید.
در این حالت خطی مکان نمای ماوس شما را به محل کلیک، متصل می کند.
جعبه ترفندها:
آیا میتوان موضوعات مختلف را به صورت ترکیبی با استفاده از روش ایزومتریک ترسیم کرد؟
بله، شما به سادگی میتوانید موضوعات مختلفی را به صورت ترکیبی در سبک ترسیم ایزومتریک ایجاد کنید.
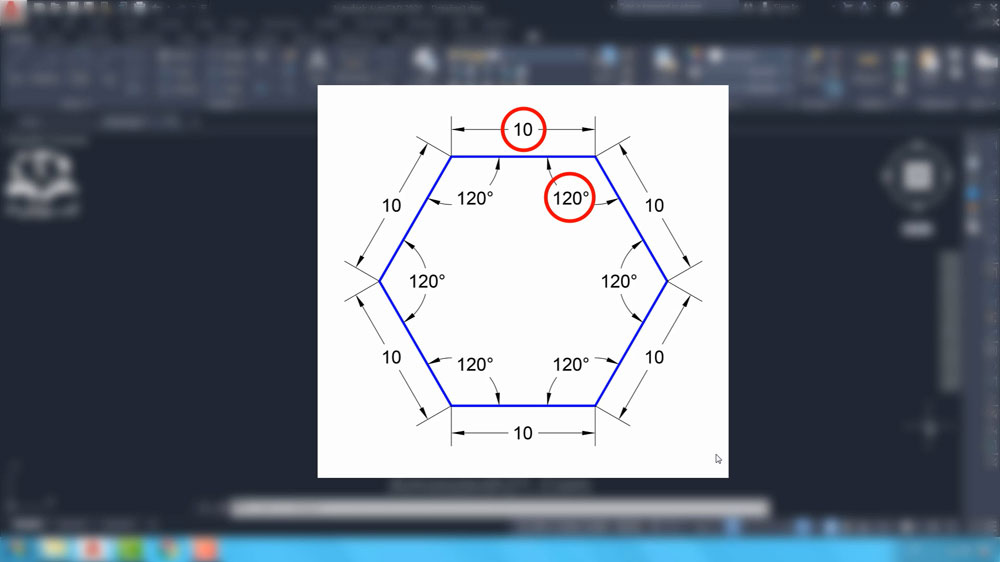
آشنایی با ترسیم یک مکعب به صورت ایزومتریک (قسمت دوم)
گام ۱۰۱
از مهمترین ویژگی های ترسیمات ایزومتریک انطباق آنها با اندازه های واقعی است. شاید یکی از دلایل متداول شدن این سبک ترسیم نقشه ها واقعی بودن آنها است. ما در این گام قصد داریم ترسیم مکعب خود را در حالت ایزومتریک کامل کنیم. پس با ما همراه باشید.
۱۱.با جابجایی مکان نمای ماوس به سمت بالا جهت ترسیم ضلع را مشخص کنید.
۱۲. برای ترسیم به صورت نسبی عدد ۷۰ را در پنجرۀ دستورات وارد کرده و کلید Enter را فشار دهید.
در این حالت خطی در زاویه ۹۰ درجه با اندازه فوق ترسیم می شود.
۱۳. مكان نمای ماوس را به سمت چپ در زاوية ۱۵۰ درجه جابجا کنید.
۱۴. عدد ۷۰ را وارد کرده و کلید Enter را – فشار دهید.
۱۵. برای ترسیم ضلع سوم، مکان نما را با زاویه ۹۰ درجه به سمت پایین جابجا کنید.
۱۶. عدد ۷۰ را وارد کرده و کلید Enter را فشار دهید.
۱۷. برای ترسیم ضلع چهارم، مکان نما را با زاویه ۳۰ درجه به سمت راست بكشید.
۱۸. عدد ۷۰ را وارد کرده و کلید Enter را فشار دهید.
۱۹. برای اتمام ترسیم چهارضلعی، کلید Enter را مجددا در صفحه کلید فشار دهید.
۲۰.حرف PL را وارد کرده و کلید Enter را فشار دهید.
۲۱. کلید F5 را چندین بار فشار دهید تا عبارت Isoplane Top در پنجره دستورات ظاهر شود.
ما در این قسمت قصد داریم سطح بالای مکعب را ترسیم کنید.
۲۲. مکان نما را بر روی یکی از گوشه های بالایی قرار داده و کلیک کنید.
۲۳. مكان نما را در زاويه ۳۰ درجه به سمت راست حرکت داده و مقدار ۷۰ را وارد کرده و کلید Enter را فشار دهید.
۲۴. همین فرایند را برای ترسیم دو ضلع دیگر در زاویه های ۱۵۰ درجه چپ و راست تکرار کنید.
۲۵. هنگامی که ترسیم سطح بالا به پایین رسید، کلید Enter را فشار دهید.
۲۶. برای ترسیم نمای سوم، مجددا عبارت PL را وارد کرده و کلید Enter را فشار دهید.
۲۷. کلید F5 را چندین بار در صفحه کلید فشار دهید تا عبارت Isoplane Right در پنجره دستورات ظاهر شود.
۲۸. بر روی گوشه پایین سطح مکعب کلیک کرده و خطی را در زاويه ۳۰ درجه و به اندازه ۳ ترسیم کنید.
۲۹. مکان نما را به صورت قائمه به سمت بالا جابجا کرده و ضلع دیگر مکعب را به اندازه ۳ ترسیم کنید.
۳۰. برای پایان بخشیدن به فرایند ترسیم مكعب، و کلید Enter را فشار دهید.
در این حالت مکعب ترسیمی به حالت ایزومتریک قابل مشاهده می باشد.
جعبه ترفندها:
مهمترین توصية شما در ترسیم موضوعات ایزومتریک چیست؟ برای هر چه واقعی تر شدن موضوعات ترسیمی در حالت ایزومتریک به مقیاس و نسبت موضوعات ترسیمی با شکل اصلی توجه خاصی را مبذول فرمایید.
آشنایی با ترسیم یک مدل در حالت ایزومتریک
گام ۱۰۲
در گام قبل ما نحوه ترسیم یک مکعب را در حالت ایزومتریک فرا گرفتیم، اما در این گام قصد داریم روش ترسیم یک مدل را در حالت ایزومتریک بررسی کنیم، هنگام انجام ترسیمات مختلف استفاده از تمامی امکانات موجود برنامه اتوکد از موضوعاتی است که توجه خاصی را باید به آن مبذول داشت.
۱. مراحل ۱ تا ۷ گام ۱۰۰ را تکرار کنید.
۲.دستور PL را برای ترسیم خطوط پیوسته، در پنجره دستورات وارد کرده و کلید Enter را فشار دهید.
۳.کلید F5 را برای فعال شدن قابلیت Isoplane در سمت موردنظرتان فشار دهید.
۵. مكعب مستطیلی را به شکل زیر در صفحه ایجاد کنید.
ترفند: برای این منظور شما می توانید از ابزار کپی به بهترین نحو ممکن بهره ببرید.
۵. مجددا دستور PL را برای ترسیم خط در پنجره دستورات وارد کرده و کلید Enter را فشار دهید. در این حالت دستور Specify Start point در پنجرۀ دستورات ظاهر شود.
۶. کلید Shift را فشار داده و بر روی صفحه راست کلیک کنید.
۷.از منوی کشویی ظاهر شده، گزينه From را انتخاب کنید.
این حالت دستورFrom Base point
در پنجره دستورات ظاهر شود.
۸. مکان نما را بر روی نقطه یک قرا
کلیک کنید.
در این حالت <offset> در پنجره دستورات ظاهر شود.
۹. مکان نما را با زاویه مناسب برای ترب نسبی، جابجا کنید.
۱۰. فرایند ترسیم را با استفاده از قابلیت فعال سازی نقاط پرش ادامه دهید.
۱۱. پس از اتمام ترسیم، خطوط اضافی را با استفاده از ابزار برش و ابزار پاک کن
حذف کنید.
۱۲. پس از اتمام ترسیم مدل، آن را ذخیره
كنيد.
جعبه ترفندها:
آیا برای ترسیم مدل ارائه شده در این گام، می توان از روشهای دیگری نیز بهره برد؟
بله، شما می توانید از روش ها و تکنیک های مختلفی برای – ترسیم مدل فوق بهره ببرید. نوع روش و تكنيك مورد استفاده تا حد زیادی به مهارت و دقت کاری شما بستگی دارد. هنگام انجام ترسیمات ایزومتریک اکیدا توصیه می شود. استفاده از روش های مختلف را امتحان کنید تا به بهترین نتیجه ممکن برسید.

![وحید صلاحی | دوره های آموزش معماری [ 100% ] کاربردی](https://vahidsalahi.ir/wp-content/uploads/2023/09/logo-1.png)