ترسیم خط در اتوکد

در این بخش از مقالات آموزش معماری سایت وحید صلاحی یاد میگیریم که برای ترسیم خط در محیط اتوکد از دستور Line استفاده می کنیم. هم میتوانید از طریق سربرگ Home تب draw دستور لاین را اجرا کنید و یا اینکه با استفاده از کیبورد حرف L را بفشارید تا این دستور ظاهر شود. سپس Enter را فشرده و آن را اجرا کنید. اما دیگر روشی که میتوانید با استفاده از آن ترسیم خط در اتوکد را اجرا کنید با استفاده از مختصات است. برای انجام این کار ابتدا باید دستور Line را بفشارید و سپس علامت # را زده و دو مستطیل برای شما نمایش داده می شود. در مستطیل اول باید مختصات را حول محور x ها و در مستطیل دوم مختصات را حول محورY وارد کنید و برای وارد کردن عدد دوم ابتدا کاما را تایپ کرده و سپس عدد را وارد کنید.
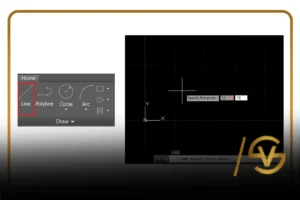
آشنایی با ابزار ترسیم خط
گام بیست و چهار
همه ترسیمات در برنامه قدرتمند اتوکد از خطوط تشكيل شده اند و شما با استفاده از خطوط میتوانید ترسیمات مختلفی را بر روی صفحه ترسیم انجام دهید.
ابزاری که امکان ترسیم خطوط را برای شما فراهم می کند، ابزار ترسیم خط است. ما در این گام از مقاله قصد داریم به بررسی این ابزار پرداخته و تجربه ای جدید در ترسیم خطوط کسب کنید.
۱. با استفاده از کلید میانبر Ctlr+N
سند جدیدی را ایجاد کنید.
۲. و جعبه ابزار را فعال کنید.

توجه: برای فعال سازی جعبه ابزار ترسیم از دستورات Tools 《Toolbars《AutoCad Draw استفاده کنید.
۳.و ابزار ترسیم خط را از جعبه ابزار ترسیمات انتخاب کنید .
ترفند ؛ برای انتخاب ابزار ترسیم خط از کلید Enter+ L نیز می توانید استفاده کنيد.
_ در این شکل مکان نما (+) تغيير شكل (+) پیدا می کند .
۴. و حالا مكان نمای ماوس (+) را بر روی صفحة ترسيم قرار دهيد.
۵.همانطور که مشاهده میکنید مختصات X و y
مكان نما (+) دائما در کنار آن نمایش داده می شود.
۶. حالا مكان نمای ماوس (+) را کلیک کرده و آن را جابجا کنید.
و همانطور که مشاهده می کنید خطی بین محل کلیک و مکان نمای ماوس (+) ایجاد می گردد.
۷. و حالا مکان نمای ماوس (+) در جهت موردنظرتان جابجا کرده و به محض اینکه خط به اندازه موردنظرتان رسید کلیک کنید.
۸ . و در این حالت خطی بین دو محل کلیک بر روی صفحه ترسیم می شود.
۹ . و برای ادامه دادن فرایند ترسیم خط، مجددا مکان نما را جابجا کرده و با کلیکهای متعدد اضلاع دیگر خط را به سلیقه خود ترسیم کنید. انا هنگامی که طول خط ترسیم شده به اندازه موردنظرتان رسید، کلید Enter را در صفحه کلید فشار دهید.
۱۰ . ما در این حالت خط ترسیمی در صفحه ترسیم قابل مشاهده است.
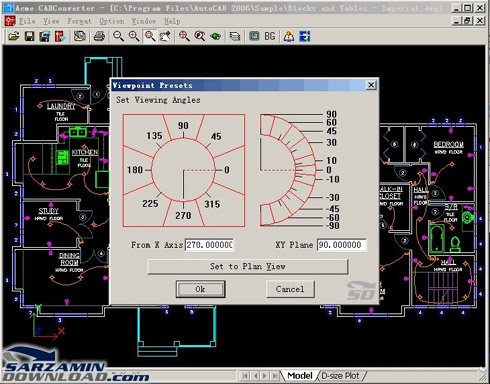
آشنایی با سیستم های مختصات
گام بیست و پنج
قبل از اینکه در مورد انواع ترسیمات در اتوکد چیرهای بیشتری بشنویم بهتر دیدیم که اندکی در مورد سیستم های مختصات صحبت کنیم. اشنایی صحیح با سیستم های مختصات به کاربران در درک صحیح اندازه های موضوعات ترسیمی کمک شایانی می کند.
سیستم مختصات کارتزین یا دکارتی
سیستم مختصات کارتزین اولین بار در قرن هفدهم توسط ریاضی دان معروف فرانسوی رنه دکارت» ابداع شد، اصول کاری در این سیستم مختصات بر اساس محورهای X و Y است. محل قرارگیری و موقعیت نقاط در این سيستم نسبت به دو محور فوق اندازه گیری می شود. مثلا در نمودار روبرو، نقطۂ K دارای مختصات 8=X و 3=Y است.
کاربرد این سیستم مختصات در اتوکد
در برنامه اتوکد هر نقطه در صفحه ترسیم دارای دو مختصات X و Y است. برای مثال هنگامی که شما خطی را ترسیم میکنید هر یک از نقاط ابتدایی و انتهایی خط دارای یک مختصات X و Y است.
سیستم مختصات قطبی
سیستم مختصات دیگری که در برنامه اتوکد با آن سر و کار داریم سیستم مختصات قطبی است در این سیستم مختصات هر نقطه بر اساس دو پارامتر فاصله و زاویه تا نقطه مبنا تعریف میشوند فواصل در این سیستم به صورت کاملاً مستقیم زوایا در جهت خلافی گردش عقربه های ساعت است.
برد این سیستم مختصات در اتوکد
نقطه مبنای این سیستم مختصات در برنامه اتوکد محل شروع ترسیم است .
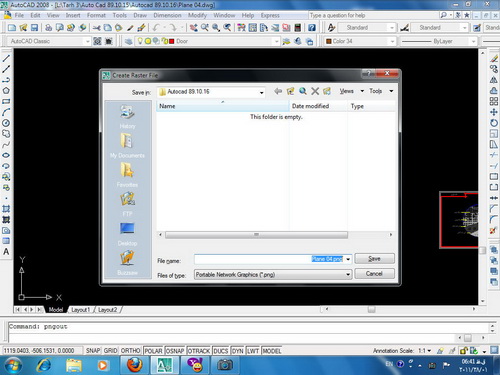
آشنایی با سیستم مختصات نسبی
گام بیست و شش
یکی از سریع ترین روش های ترسیم خطوط در برنامه اتوکد استفاده از مختصات نسبی است با استفاده از این سیستم هنگام کار شما می توانید اشكال مختلف را با دقت نسبی ترسیم کنید. استفاده از این تکنیک تا حد زیادی در وقت شما صرفه جویی می کند. ما در این گام نحوه استفاده از این تکنیک را بررسی می کنیم.
۱. و ابزار ترسیم خط (ا) را از جعبه ابزار ترسیم انتخاب کنيد.
ترفند: برای این منظور شما می توانید از کلید میانبر L + Enter نیز بهره ببرید.
۲. و در این حالت شكل مکان نمای ماوس (#) تغيير (+) می کند.
۳. مکان نمای ماوس (+) را بر روی قسمتی از صفحه قرار داده و کلیک کنید.
_ و در این حالت، خطی بین مکان نمای ماوس (+) شما و محل کلیک ایجاد می شود.
۳. و مکان نمای ماوس (+) را جابجا کرده و با این کار جهت تقریبی ترسیم خط ترسیمی را مشخص کنید.
۴. و مقدار عددی موردنظرتان برای طول خط را توسط صفحه کلید وارد کرده و کلید Enter را در صفحه کلید فشار دهید.
۵. مجددا مکان نمای ماوس ( + ) را جا به جا کرده و همین فرآیند را برای ترسیم یک مربع ادامه بدهید.
۶. پس از اتمام ترسیم مربع کلید Enter را در صفحه کلید فشار دهید.
۷. برای ذخیره سازی ترسیم انجام شده ، کلید Ctrl+s را در صفحه کلید فشار دهید.
آشنایی با ترسیمات دقیق در اتوکد
گام بیست و هفت
در گام های قبل ما روش های مختلف انجام ترسیمات را بر اساس مختصات نسبی به همراه هم بررسی کردیم. اما در این گام قصد داریم کمی به انجام ترسنیمات دقیق تر فکر کنیم. انجام ترسیمات دقیق با استفاده از سیستم مختصات دکارتی و قطبی به سادگی امکان پذیر است.
استفاده از مختصات دکارتی
۱. و ابزار ترسیم خط را از جعبه ابزار انتخاب کنید.
۲. مختصات X و Y نقطه شروع را با یک نقطه . فاصله به صورت عددی وارد کنید
ترفند: مثلا مقدار عددی ۵۰, ۳۰ مختصات نقطه ای به مقدار ۱۶۰۰=X و ۷۵۰۰=Y است .
3 . و کلید Enter را در صفحه کلید فشار دهید.
_ و در این حالت ترسیم از نقطه ای که شما مشخص کرده اید شروع می شود .
4 . مختصات نقطه بعدی را برای ادامه ترسیم نیز وارد کرد وکلید Enter را فشار دهید.
5 . و همین فرایند را برای مشخص کردن نقاط دیگر ادامه دهید.
6 . برای پایان بخشیدن به ترسیم، کلید Enter را در صفحه کلید فشار دهید.
استفاده از مختصات قطبی
۱ . ابزار ترسیم خط را از جعبه ابزار ترسیم انتخاب کنید.
۲ . و بر روی صفحه ترسیم کلیک کرده و نقطه شروع ترسیم را مشخص کنید.
ترفند: نقطه شروع ترسیم در مختصات قطبی، نقطه مبنای شماست.
۳ . مقدار عددی فاصله را با زاویه موردنظرتان را وارد کنید.
ترفند: مثلا برای وارد کردن نقطه در فاصله ۳۰ با زاویه ۴۰ عبارت ۳۰۷۴۰ را وارد کنید.
۴ . کلید Enter را در صفحه کلید فشار دهید.
_ و در این حالت خطی از نقطه مبنا به نقطه مشخص شده در صفحه ترسیم می گردد.
۵ . همین فرایند را برای ادامه دادن ترسیم، دنبال کنید.
۶ . و برای خاتمه بخشیدن به فرایند ترسیم، کلید Enter را در صفحه کلید فشار دهید.
۷ . از کلید میانبر Ctrl + S در صفحه کلید، برای ذخیره سازی ترسیمات بهره ببرید.
اگر تا این لحظه دروه ی اتوکد ما را مشاهده نکرده اید پیشنهاد میکنیم دوره ی آموزش اتوکد را مشاهده فرمایید.

![وحید صلاحی | دوره های آموزش معماری [ 100% ] کاربردی](https://vahidsalahi.ir/wp-content/uploads/2023/09/logo-1.png)