ترسیم چند ضلعی
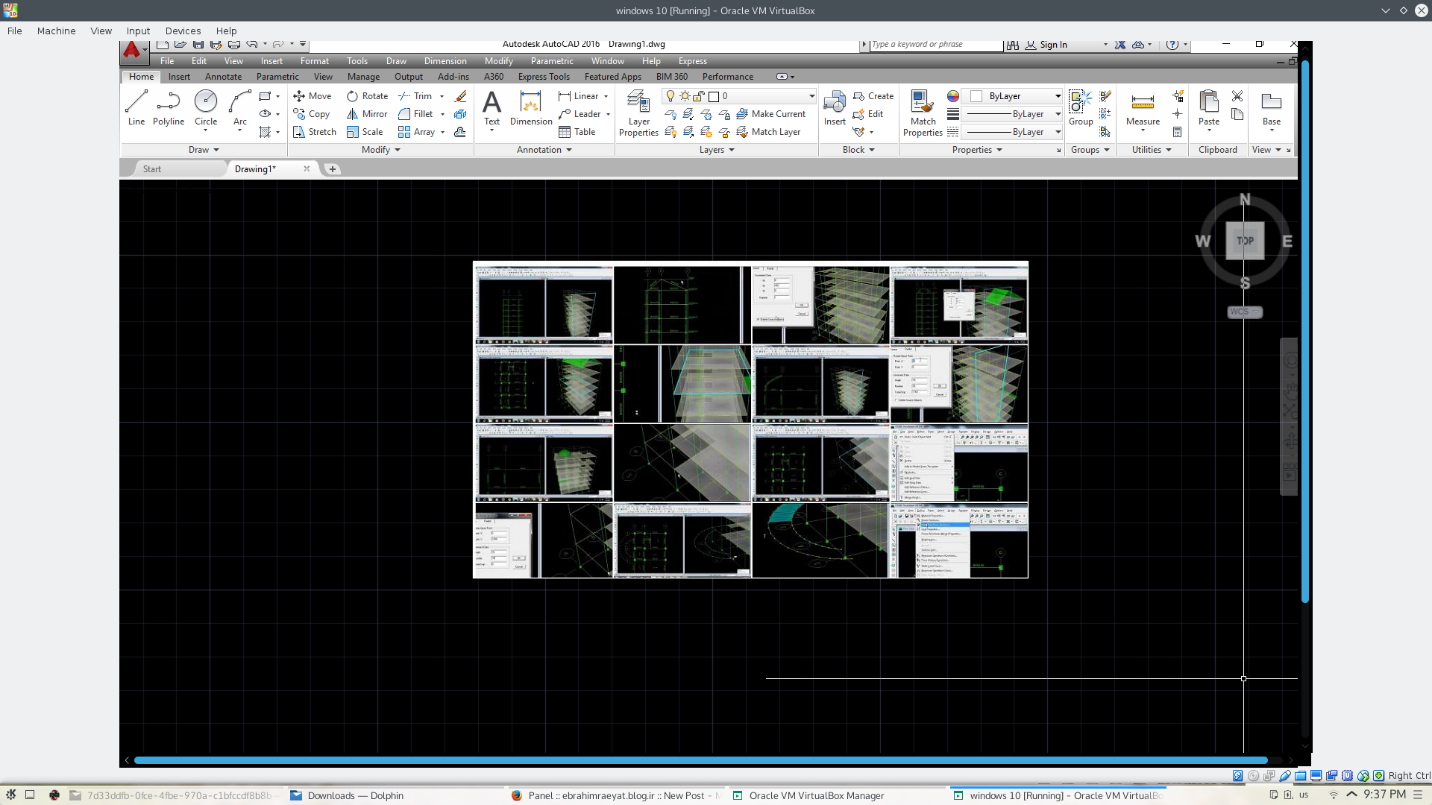
آشنایی با ابزار ترسیم چند ضلعی: در این مقاله آموزش معماری سایت وحید صلاحی خواهیم فهمید که در نرم افزار اتوکد می توان بطور مستقیم از طریق فرمان polygon به ترسیم چند ضلعی پرداخت. به این صورت که شما می توانید چند ضلعی ای با تعداد اضلاع 1024 رسم کنید.با انتخاب گزینه polygon در پایین صفحه کادری برای شما باز می شود که در قسمت Enter number of side باید تعداد اضلاع مورد نظرتان را وارد کنید. پس از وارد کردن اضلاع زمانی که enter را بزنید، روی صفحه ترسیم باید در نقطه ای که می خواهید کلیک کنید و با کشیدن موس شکل خود را رسم کنید.یعنی پس از مشخص کردن اضلاع، دومین سوالی که از ما می شود این است که مرکز شکل را مشخص کنیم.سپس باید محیطی یا محاطی بودن دایره را مشخص کنیم.
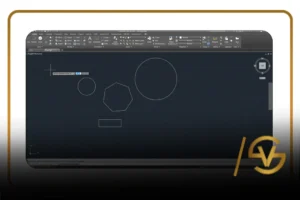
گام سی و هفت
ترسیم چندضلعی یکی از قابلیت هایی است که برنامة اتوکد در قالب ابزاری به نام ابزار چندضلعی به شما هدیه می کند. در اتوکد شما با اعمال کنترل دقیق می توانید اشكال چندضلعی را به صورت کاملا ساده ترسیم کنید. شاید تعجب کنید وقتی بفهمید که اتوکد امکان ترسیم چندضلعی هایی از ۳ تا ۱۰۲۴ ضلع را برای شما فراهم می کند. در این گام ما قصد داریم نحوه استفاده از این ابزار کارآمد برنامه اتوکد را در این مقاله به همراه هم مرور کنیم.میتوانید جهت مشاهده و دریافت اطلاعات بیشتر دوره ی آموزش اتوکد ما را نیز مشاهده نمایید.

۱ . ابزار ترسیم چندضلعی را از جعبه ابزار ترسیمات انتخاب کنید.
ترفند؛ برای این منظور شما می توانید از دستور Pol در پنجره دستورات یا انتخاب دستور Polygon از منوی Draw استفاده کنید .
_ در این حالت مکان نمای ماوس به شكل بعلاوه تغییر کرده و دستور و poygon enter number of sides در پنجره دستورات ظاهر می شود .
۲ . و تعداد اضلاع موردنظرتان برای چندضلعی را به صورت عددی در پنجره فوق وارد کرده و کلید Enter را در صفحه کلید فشار دهيد.
_ و در این حالت دستور specify center of polygon or [edge] در پنجره دستورات ظاهر می شود.
۳ . با کلیک کردن بر روی صفحه، مركز ترسیم چندضلعی را مشخص کنید.
ترفند: البته شما در این قسمت می توانید مختصات نقطه مرکزی را به صورت عددی نیز در پنجره فوق وارد کنید.
_و در این حالت دستور
Enter an Option [Inscribed in Circle/ Circumscribed about Circle]
در پنجره دستورات ظاهر می شود.
۴ .و حرف i را برای انتخاب سبک ترسیم چندضلعی محاطی (Inscribed in Circle) در پنجرۀ دستوارت وارد کرده و کلید Enter را در صفحه کلید فشار دهید.
_ و در این حالت دستور Specify Radius of Circle در پنجره دستورات ظاهر می شود.
۵ . با جابجایی مکان نمای ماوس (+) شعاعی را برای چندضلعی ترسیمی مشخص کرده و به محض اینکه به مقدار مورد نظرتان رسید، کلیک کنید.
ترفند: البته در این حالت شما می توانید شعاع چندضلعی ترسیمی را به صورت عددی نیز مشخص کنید.
۶ . در این حالت چندضلعی موردنظر، بر روی صفحه ترسیم می شود.
ترفند؛ در صورت تمایل برای تکرار دستور ترسیم چندضلعی، کلید Enter را در صفحه کلید فشار دهید.
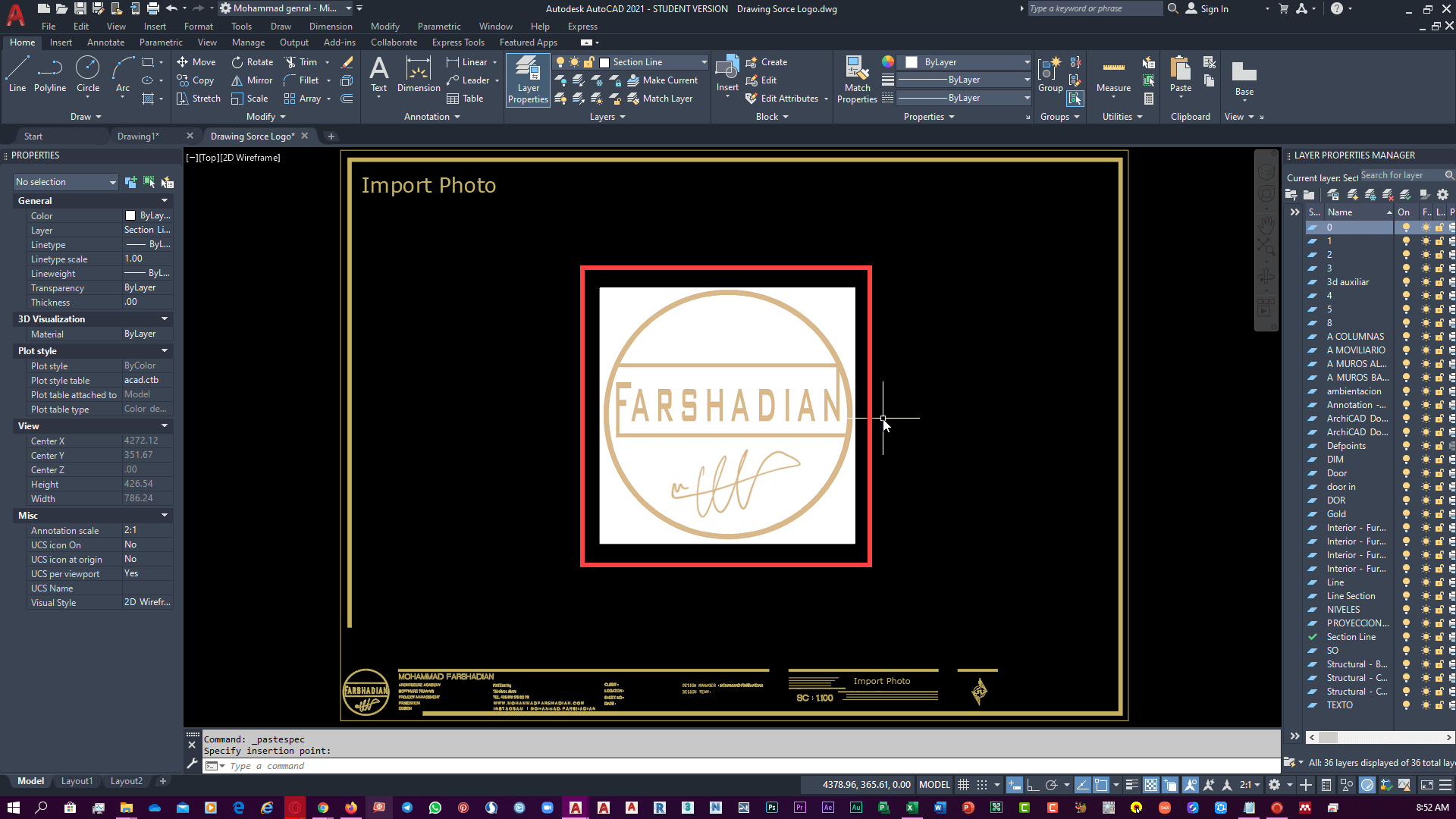
پیشنهاد ما: ترسیم خط در اتوکد
آشنایی با سبک های مختلف انتخاب
گام سی و هشت
هنگام انتخاب موضوعات مختلف در برنامه اتوکد شما با دو نوع سبک انتخاب روبرو هستید. در صورتی که می خواهید موضوعات متعددی را با کلیک کردن و کشیدن به محض برخورد کادر انتخاب با موضوع مربوطه) انتخاب کنید. ما به شما استفاده از سبک انتخاب متقاطع (Crossing) پیشنهاد می کنیم. ولی اگر شما قصد انتخاب چند موضوع مشخص را در صفحه ترسیم دارید استفاده از سبک انتخاب پنجره ای (Window) در اختیار شما است. ما در این گام قصد داریم درباره سبکهای انتخاب فوق
چیزهای بیشتری را یاد بگیریم.
سبک انتخابی پنجره ای
۱ . با استفاده از قابلیت هایی که تا به حال کسب کرده اید موضوعات متعددی را به صورت دلخواه بر روی صفحه ترسیم کنید.
۲ . بر روی نقطه ای در سمت چپ موضوعات ترسیمی کلیک کرده و با جابجا کردن مکان نما، موضوعات مورد نظرتان را کاملا در داخل کادر انتخاب محاط کنید.
_ و در این حالت موضوعات قرار گرفته در كادر، انتخاب میشوند.
۳ . برای انتخاب به سبک پنجره ای، شما حتما باید در نقطه ای از سمت راست موضوعات کلیک کرده و مکان نما را در یکی از جهات بالا و پایین جابجا کنید.
سبک انتخاب متقاطع
۱ . بر روی نقطه ای در سمت راست موضوعات ترسیمی صفحه کلیک کرده و با جابجا کردن مکان نما، كادر انتخاب را به روی موضوعات مورد نظرتان بکشید.
_ در این سبک انتخاب به محض برخورد قسمتی از کادر انتخاب به موضوع موردنظرتان آن موضوع انتخاب می شود.
۲ . برای انتخاب با استفاده از سبک پنجره ای، شما باید حتما در نقطه از سمت چپ موضوعات انتخابی کلیک گردد و کادری را به سمت چپ، پایین و یا بالا بکشید.
ترفند برای انتخاب خارج کردن موضوعات، بر روی صفحه ترسیم راست کلیک کرده و از منوی کشویی ظاهر شده، گزینه Desclect All را کلیک کنید.
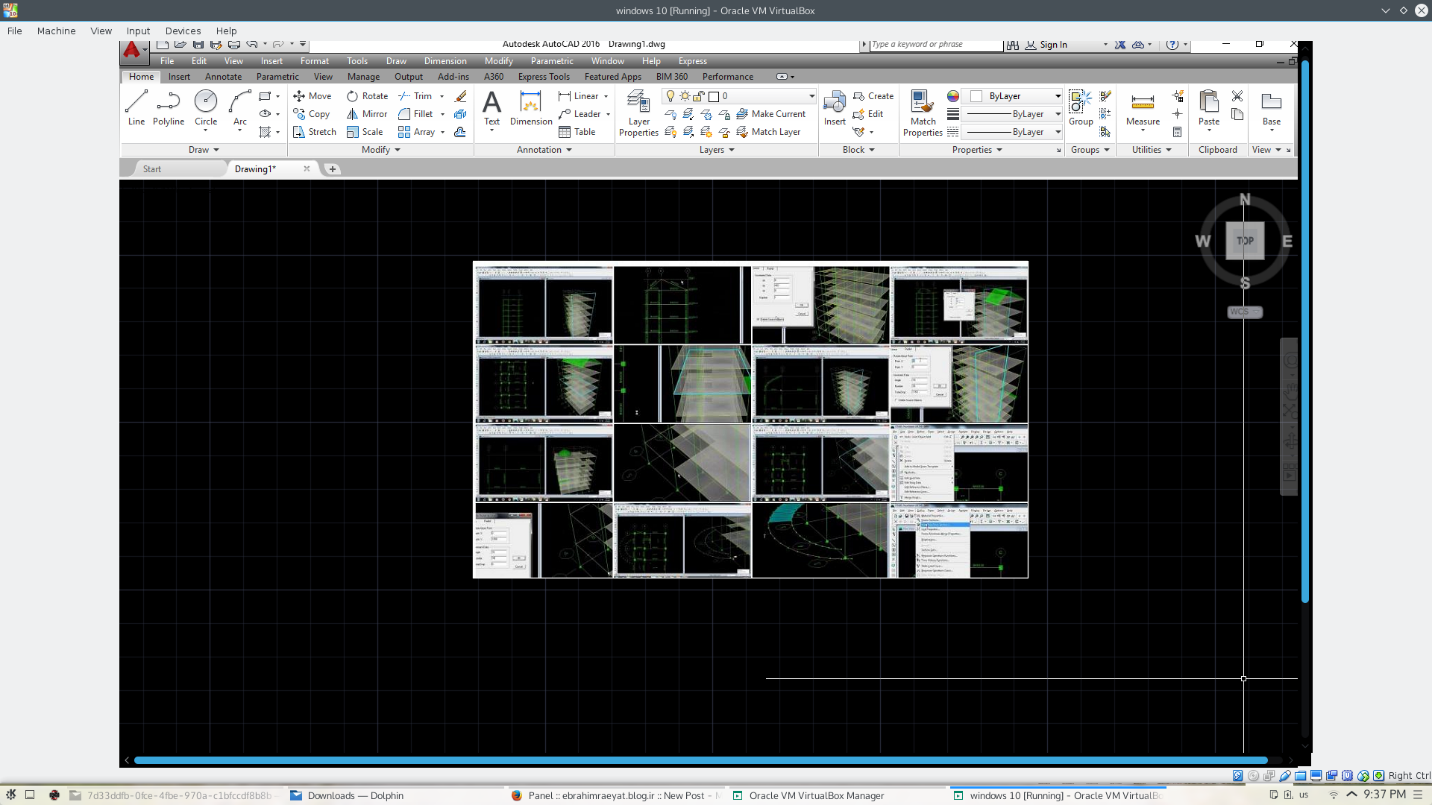
آشنایی با تغییر رنگ کادر انتخاب
گام سی و نه
در برنامه اتوکد شما می توانید تغییرات مختلفی را بر روی کادر انتخاب انجام دهیم از تغییر رنگ تا تنظیم نوع خط چین و در این گام قصد داریم نحوه اعمال این تغییرات را در این مقاله به همراه هم بررسی کنیم .
۱ . آیکون دستورات را کلیک کنید .
از پانل کشویی باز شده کلید option را کلیک کنید .
_ در این حالت کادر محاورهای options بر روی صفحه نمایش ظاهر می شود .
۳ . عنوان selection را در پنجره فوق کلیک کنید .
کلید visual effect را از قسمت preview کلیک کنید .
_ در این حالت پنجره ای به نام selection effect setting بر روی صفحه نمایش ظاهر می شود.
۵. و برای پر شدن رنگ قسمت انتخابی با هاله ای رنگ، گزينه Texture Fill را انتخاب کنید .
۶ . و برای خطچين شدن موضوعات انتخابی، گزينة Dash را انتخاب کنید .
۷ . و برای پررنگ شدن موضوعات انتخابی، گزينه Thicken را انتخاب کنید .
۸ . برای پر رنگ شدن و خط چين شدن همزمان موضوع انتخابی گزینه Both را انتخاب کنید .
۹ . برای مشخص شدن فضای انتخابی، گزينه …Indicute Selection را انتخاب کنید .
۱۰ . رنگ پنجره انتخاب را از منوی کشویی Window Selection Color
انتخاب کنید.
۱۱ . و رنگ کادر انتخاب را از منوی کشویی Crossing Selection Color انتخاب کنید.
۱۲ . پیش نمایش تغییرات اعمال در این قسمت ها قابل مشاهده است.
۱۳ . پس از اعمال تنظیمات کلید OK را کلیک کنید.
آشنایی با ترسیم دایره
گام چهل
یکی از اشکال اصلی در انجام ترسیمات مختلف، شکل دایره می باشد. ابزاری که امکان ایجاد یک دایره را در برنامه اتوکد برای شما فراهم می کند، ابزار ترسیم دایره می باشد. شکل دایره، از اشکالی است که شما برای ترسیمات خود مکرر به آن نیاز دارید. در این گام ما قصد داریم روش استفاده از ابزار ترسیم دایره را به همراه هم بررسی کنیم .
۱ . ابزار ترسیم دایره را از جعبه ابزار ترسیم انتخاب کنید.
ترفند: برای این منظور شما می توانید حرف C را در پنجره دستورات وارد کرده و کلید Enter را در صفحه کلید فشار دهید.
_ در این حالت دستور Circle Specify Center Point for Circle or در پنجره دستورات ظاهر می شود.
۲ . برای مشخص کردن مرکز دایره، بر روی قسمتی از صفحه کلیک کنید. ترفند؛ البته شما می توانید در این قسمت مختصات مرکز ترسیم دایره را به صورت عددی نیز در پنجره دستورات وارد کنید.
_ و در این حالت دستور Specify Radius of Circle or … بر روی صفحه نمایش ظاهر می شود.
۳. برای مشخص کردن شعاع دایره ترسیمی مکان نمای ماوس را جابجا کنید.
_ و در این حالت به تبعیت از حرکت مکان نمای شما، دایره ای بر روی صفحه نمایش ظاهر می شود.
ترفند: البته شما می توانید شعاع دایره را به صورت عددی در کادر دستورات نیز وارد کنید.
۴ . به محض اینکه شعاع دایره به اندازه مورد نظر شما رسید فقط کافی است کلیک کنید .
و در این حالت دایره ترسیمی بر روی صفحه ترسیم قابل مشاهده است. ترفند: برای اعمال تنظیمات بر روی دایره ترسیمی، آن را انتخاب کرده و با جابجایی نقاط ظاهر شده، شکل را تغییر مقیاس دهید.
۵ . برای ذخیره سازی ترسیم انجام شده، کلید میانبر Ctrl + S را در صفحه کلید فشار دهید.

![وحید صلاحی | دوره های آموزش معماری [ 100% ] کاربردی](https://vahidsalahi.ir/wp-content/uploads/2023/09/logo-1.png)