چگونه از اتوکد بک اپ بگیریم؟

چگونه از اتوکد بک اپ بگیریم؟ این یکی دیگر از مقالاتی است که میخواهیم در بخش آموزش های رایگان معماری به سراغ آن برویم.پس با ما تا انتهای این صفحه همراه باشید.
بسیاری از هنرجویان میخواهند بدانند چگونه از اتوکد بک اپ بگیریم؟ و برای حل این مشکل راه های بسیاری را جستجو میکنند. در برخی از مواقع ممکن است فایل های اتوکد کاربران این نرم افزار بنا به دلایل مختلفی از بین بروند که ممکن است این دغدغه را داشته باشند که چگونه از اتوکد بک اپ بگیریم؟ تا دیگر مشکل از دست رفتن فایل موردنظر را نداشته باشند. شاید به اشتباه فایل ها را از دست داده باشند و دیگر فایل بسته شود و امکان دسترسی به آن را نداشته باشند و مواردی همچون اینکه به علت بروز خطا قبل از ذخیره اتوماتیک در اتوکد و یا ذخیره دستی نرم افزار بسته شود و اینکه با نرم افزار اتوکد چه کنیم? (کد تخفیف دوره اتوکد: aut35cad)
ترسیمات از بین بروند اینجاست که ابزار باز گردانی فایل های اتوکد به کار گرفته میشود و میتوان با استفاده از روش هایی به بازگردانی فایل های اتوکد پرداخت.

در اینجا میتوان به این نکته اشاره کرد که نرم افزار اتوکد برای حل این مشکل ابزاری را قرار داده است تا در فواصل زمانی مشخص از فایل های شما و ترسیمات و سایر امور نسخه پشتیبان تهیه شود و یا به اصطلاح بک آپ گیری در اتوکد انجام شود که این مدت تهیه بک آپ در اتوکد بطور پیش فرض مدت ۱۰ دقیقه است که مقدار آن در بخش ذخیره خودکار Autosave از پنجره Open and save در تنظیمات اتوکد ( Options ) مشخص می شود و در همین محل نیز تغییر داده میشود و میتوان میزان آنرا تغییر داد . در رابطه با تهیه بک آپ در تری دی مکس نیز میتوانید به مطلب فعال کردن و تنظیم backup در تری دی مکس مراجعه کنید.
پیشنهادی : پیشنهاد می شود جهت آموزش کامل این نرم افزار دوره ی ” آموزش اتوکد ” ما را مشاهده فرمایید.
Autosave چیست؟
دومین مسئله در چگونه از اتوکد بک اپ بگیریم؟ تنظیمات مربوط به اتوسیو است. تنظیمی است که باعث میشود اتوکد در فواصل زمانی مشخصی که شما تنظیم میکنید و در صورتی که خودتان دستور save را صادر نکردید، نسخهای از فایل شما را با پسوند $sv (و نه dwg) در آدرسی که شما میتوانید تعیین کنید (به صورت پیشفرض فولدر temp) ذخیره کند.هم چنین پیشنهاد می شود جهت مطالعه و دریافت اطلاعات دقیق تر مقاله ی ” آموزش save as در اتوکد ” را مطالعه نمایید.
فعال کردن و تنظیم فواصل زمانی
در پاسخ به سوال چگونه از اتوکد بک اپ بگیریم؟ باید حتما بدانید فواص زمانی را چگونه میتوان تنظیم کرد.شما در اینجا میتوان به این نکته اشاره کرد که نرم افزار اتوکد برای حل این مشکل ابزاری را قرار داده است تا در فواصل زمانی مشخص از فایل های شما و ترسیمات و سایر امور نسخه پشتیبان تهیه شود و یا به اصطلاح بک آپ گیری در اتوکد انجام شود که این مدت تهیه بک آپ در اتوکد بطور پیش فرض مدت ۱۰ دقیقه است که مقدار آن در بخش ذخیره خودکار Autosave از پنجره Open and save در تنظیمات اتوکد ( Options ) مشخص می شود و در همین محل نیز تغییر داده میشود و میتوان میزان آنرا تغییر داد . در رابطه با تهیه بک آپ در تری دی مکس نیز میتوانید به مطلب فعال کردن و تنظیم backup در تری دی مکس مراجعه کنید.
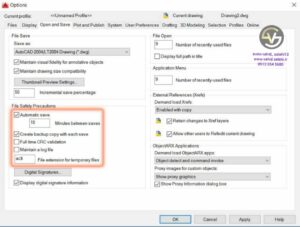
روش بازیابی فایل اتوکد به روش دستی
شما برای اینکه بدانید چگونه از اتوکد بک اپ بگیریم؟ بایستی حتما روش بازیابی اتوکد بصورت دستی هم بدانید. شما هر باری که بصورت دستی فایل اتوکد را ذخیره میکنید بعد از مدتی بصورت خودکار حذف میشود که برای جلوگیری از این مورد و اینکه فایل هایی همچون نقشه معماری که بصورت دستی ذخیره کرده اید در دسترس شما بمانند باید به پوشه ذخیره موقت فایل ها مراجعه کنید که این مسیر در پنجره Files در تنظیمات ( Options ) اتوکد مشخص شده است و در نسخه های جدید اتوکد در مسیر زیر می باشد:
C/Users/Your-user-name/appdata/local/temp
Your-user-name نام کاربری شما در آن دستگاه است.
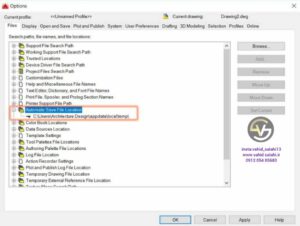
که با مراجعه به یکی از آدرس هایی که در بالا ارائه شد میتوانید به فایل های خود که با پسوند sv$ می باشد دسترسی داشته باشید . چنانچه تعداد فایل ها زیاد است و نمیتوانید فایل مورد نظر خود را بیابید میتوایند با کلیک راست این فایل ها را بر اساس تاریخ و… تنظیم کنید و فایل مورد نظر خود را بیابید . درنهایت پسوند sv$ فایل ها را به DWG تغییر دهید و توصیه می شود با دستور Recover فایل خود را باز کنید . در اینجا باید به این نکات اشاره کنیم که ممکن است این شاخه بصورت مخفی باشد از این رو باید امکان نمایش فایل های مخفی در بخش Folder options ویندوز شما فعال باشد و دیگری اینکه پسوند فایل های روی کامپیوتر شما بر اساس تنظیمات Folder options ویندوز باید قابل نمایش باشد.
روش بازیابی فایل اتوکد با Drawing Recovery Manager
بعد از انتشار نسخه ۲۰۰۶ اتوکد این امکان به اتوکد افزوده شد تا بدون ریکاوری فایل ها بصورت دستی این امکان وجود داشته باشد که با استفاده از ابزار Drawing Recovery Manager فایل ها را بازیابی کنید که این مورد بیشتر در مواقعی بیشتر کاربرد دارد که اتوکد بدون ذخیره قبلی شما بسته شود و نتوانید به ذخیره فایل بپردازید و یا سیستم شما بطور ناگهان خاموش شود . برای استفاده از این دستور کافی است عبارت DRAWINGRECOVERY را در خط فرمان تایپ کنید و یا در منوی File ، بخش Drawing utilities و سپس Drawing Recovery Manager را انتخاب کنید که در این صورت لیستی از ذخیره های خودکار اتوکد برای شما به نمایش گذاشته میشود که میتوانید فایل بسته شده خود را در این میان بیابید و آنرا مجددا بارگذاری کنید و ذخیره انرا در دسترس داشته باشید.
این فایلها کی و کجا به درد میخورند؟
بعد از اینکه تا حدودی متوجه شدید چگونه از اتوکد بک اپ بگیریم؟ حال بهتر است بدانید این فایلها کی و کجا به درد ما میخورند؟ شاید برای شما هم پیش آمده باشد که در حین کار کردن با پروژهای بزرگ یا حتی فایلی معمولی اتوکد هنگ کند و راهی جز بستن آن باقی نماند. یا حتی ویندوز کرش کند و تمام برنامههای شما خود به خود بسته شوند. در چنین شرایطی هنگامی که بعد از رفع مشکل (معمولا Restart کردن سیستم) اتوکد را باز میکنید، با پیغامی شبیه این روبرو میشوید.
بعد از زدن کلید Close، اتوکد در کنار محدوده ترسیم شما پالت Drawing Recovery Management را نمایش میدهد که در آن فهرستی از فایلهایی که اخیرا ویرایش کردهاید دیده میشود. با زدن مثبت کنار هر فایل اتوکد تمام نسخههایی که از آن فایل دارد (نسخه اصلی، نسخه پشتیبان یا bak و نسخه ذخیره اتوماتیک یا $sv) را به شما نشان میدهد تا با یک دبل کلیک، نسخهای که کمترین تلفات را داشته از میان آنها انتخاب کرده و باز کنید.
پیشنهادی : در صورتی که میخواهید اطلاعات خود را تکمیل کنید پیشنهاد می شود مقاله ی ” چگونه اتوکد را نصب کنیم ” را مطالعه نمایید.
کلام آخر – چگونه از اتوکد بک اپ بگیریم؟
قابلیت ذخیره اتوماتیک یکی از راه کارهای درونی اتوکد است که بتواند در مواقع خرابی کاری کند که شما اطلاعات و ترسیمات کمتری را از دست بدهید. استفاده مستقیم و دستی از این فایلها اگرچه ممکن است، اما در ۹۰ درصد موارد این کار یا اتوماتیک توسط اتوکد انجام میشود یا اصلا قابل انجام نخواهد بود. به جای اینکه به امید آن ده درصد باشید، خودتان فایلهایتان را مرتبا با CTRL+S ذخیره کنید.ما در این مقاله سعی کردیم به پرسش شما عزیزان یعنی چگونه از اتوکد بک اپ بگیریم؟ پاسخ دهیم.چنانچه سوالی داشتید میتوانید از طریق پیج اینستاگرام ما به آدرس vahid_salahi13 و یا از طریق کامنت در انتهای همین صفحه اقدام نمایید.

![وحید صلاحی | دوره های آموزش معماری [ 100% ] کاربردی](https://vahidsalahi.ir/wp-content/uploads/2023/09/logo-1.png)