چگونه اتوکد را نصب کنیم؟

بسیاری این دغدغه را دارند که چگونه اتوکد را نصب کنیم؟ شاید در نگاه اول ساده به نظر برسد اما اگر هنگام نصب این نرم افزار یکی از گام ها را اشتباه طی کنیم ممکن است حین استفاده از آن هنگام ترسیم به مشکلات عدیده برخورد نماییم. در این مقاله با ما باشید تا بدانید که چگونه اتوکد را نصب کنیم؟
آموزش اتوکد در معماری مهم ترین بخش از آموزش های نرم افزاری می باشد زیرا پایه و بیس تمامی طراحی های این رشته بخش دو بعدی نرم افزار اتوکد می باشد. پس این نرم افزار یکی از برنامه های سودمند در زمینه طراحی به شمار می رود.بنابراین احتمالا بسیار برایتان مهم باشد که بدانید چگونه اتوکد را نصب کنیم؟
نکاتی الزامی پیش از نصب اتوکد
یکی از پر چالش ترین کارهایی که باید برای کار با نرم افزار های کمپانی اتودسک | AutoDesk انجام داد یادگرفتن نحوه نصب این نرم افزار ها است و به دلیل هزینه بالای این نرم افزار ها برای تهیه به صورت اورجینال ، ما مجبور به کرک کردن و شکاندن قفل نرم افزار ها هستیم تا بتوانیم از نرم افزار های قدرتمند این کمپانی استفاده کنیم. البته روشی وجود دارد تا بدون صرف یک ریال هزینه ، لایسنس تمام نرم افزار های اتودسک را تهییه کرد که در ادامه به آن می پردازیم.
قبل از شروع این شرایط را برای نصب نرم افزار اتوکد آماده کنید :
- حتما حتما آنتی ویروس خود را غیرفعال کنید و اگر سیستم شما آنتی ویروس ندارد ، فایروال خود را غیرفعال کنید.
- اتصال خود را اینترنت قطع کنید.
- اگر فضای کافی برای نصب اتوکد ندارید ، قبل از نصب نرم افزار اقدام به خالی کردن فضا کنید.
- نرم افزار هایتان را هنگام نصب ببندید
مراحل نصب اتوکد به صورت گام به گام
نکته مهم : اگر نسخه ای که شما فراهم کرده اید، همراه با کرک باشد، حتما باید از ابتدا دسترسی کامیپوتر به اینترنت را بصورت کامل قطع کنید و بعد از نصب برنامه، اتصال را مجددا برقرار سازید.
1- ابتدا فایل نصبی را فراهم کنید که با قیمت نسبتا مناسبی می توانید از فروشگاه های مربوطه اقدام به خرید نمائید و یا از سایت های مرتبط فابل موردنظر خود را دانلود نمایید. سپس بر روی فایل نصبی راست کلیک کنید و گزینه Run as administrator را انتخاب نمائید.
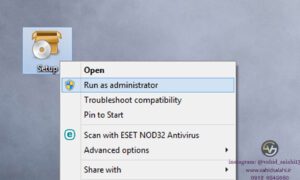
2- اینک محل Extract کردن فایل را انتخاب نمائید که بصورت پیش فرض درایو C می باشد. سپس بر روی گزینه OK کلیک کنید.
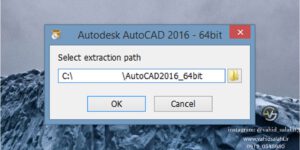
3- همانند تصویر ذیل بر روی گزینه Install کلیک کنید.
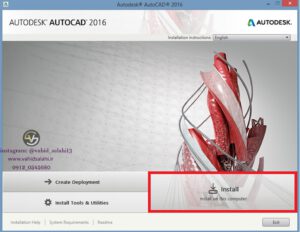
4- گزینه I Accept را انتخاب کنید و سپس بر روی Next کلیک کنید.
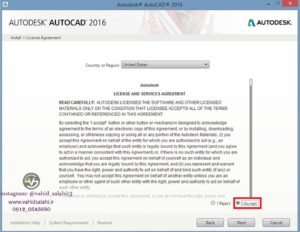
5- اگر نسخه ای که خریداری کرده اید، نسخه همراه با کرک می باشد باید همانند تصویر ذیل گزینه Stand -alone و I have my product information را انتخاب نمائید. در قمت دوم شما باید شماره سریال و کلید محصول را که اکثرا داخل یک Notepad در کنار فایل نصبی درج شده است و از این طریق می توانید دو بخش زیرین را پر کنید.
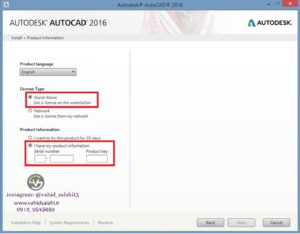
6- در این بخش شما می توانید آدرس نصب را انتخاب نمائید و سپس بر روی گزینه Install کلیک کنید.
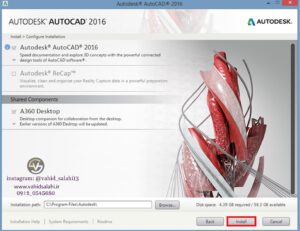
7- اینک فرآیند نصب برنامه اتوکد آغاز شده است و مدت زمان تخمینی برای نصب این نرم افزار، حدودا 10 الی 15 دقیقه می باشد.
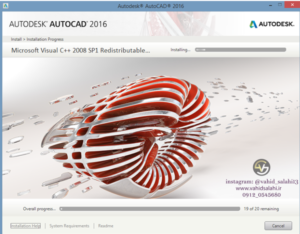
8- هم اکنون نرم افزار اتوکد بصورت کامل نصب شده است و برای اتمام این فرایند بر روی گزینه مشخص شده Finish کلیک کنید.
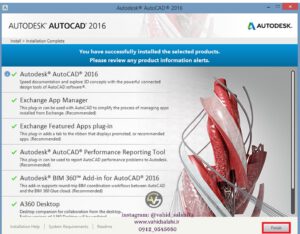
9- سپس پیغامی مبنی بر ریستارت کردن ویندوز را دریافت خواهید کرد که هیچ لزومی بر ریستارت کردن کامپیوتر نیست و به همین دلیل می توانید بعد از نصب کرک برنامه اقدام به ریستارت کردن نمائید. از این رو بر روی گزینه NOکلیک کنید.
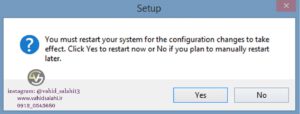
10-Shortcut نرم افزار اتوکد بر روی صفحه دسکتاپ ایجاد شده است. اینک بر روی این آیکون کلیک کنید تا برنامه اتوکد برای شما اجرا شود که در مرحله اول اجرای اتوکد با تصویر ذیل روبرو خواهید شد.

11- گزینه I Agree را انتخاب نمائید.
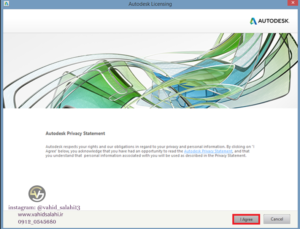
12- در این بخش از شما خواسته می شود تا برنامه را فعال سازی “Activate” کنید. از این رو بر روی گزینه Activate کلیک کنید.
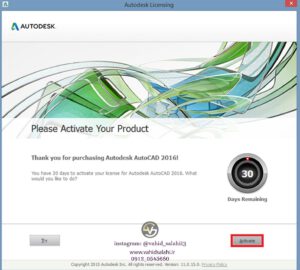
13- در این بخش گزینه دوم یعنی …Request an activation code را انتخاب نمائید و بر روی گزینه Next کلیک کنید.
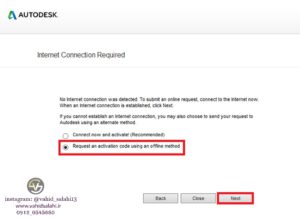
14- در این بخش کد 32 رقمی مشخص شده را با موس انتخاب و سپس با دو کلید Ctrl+C کپی کنید. بعد از کپی کردن این کد بر روی گزینه Closeپائین صفحه کلیک کنید.
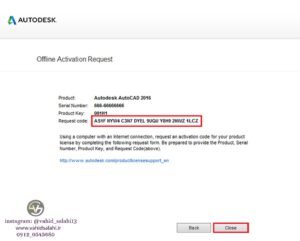
15- برنامه برای شما اجرا خواهد شد و اما هنوز شما موفق به کرک کردن نرم افزار نشده اید. از این رو وارد پوشه فایل نصبی شوید و سپس از پوشه کرک، فایل کرک را انتخاب و راست کلیک کنید و گزینه Run as administrator را انتخاب نمائید.
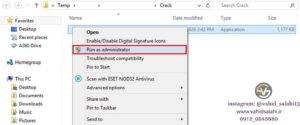
16- کد کپی شده را در برنامه کرک در بخش Request وارد کنید. اینک ابتدا بر روی generate و سپس بر روی Patch کلیک کنید. هم اکنون پیغام Patchsuccessfuly را می توانید مشاهده کنید.
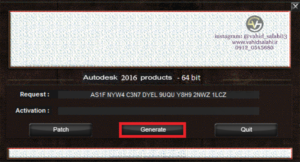
17- کدی که در مقابل گزینه Activate را می توانید مشاهده کنید را بصورت کامل انتخاب و سپس Ctrl+C را بفشارید تا کد برای شما کپی شود.
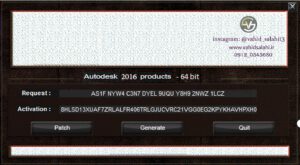
18- برنامه اتوکد را دوباره اجرا کنید. همانند تصویر ذیل گزینه دوم را انتخاب کنید. کد Activate را که در مرحله 17 کپی کرده بودید را وارد کنید. برای وارد کردن نیازی نیست که خانه به خانه پر کنید. برای پر کردن بر روی خانه اول کلیک کنید و سپس Ctrl+v را بفشارید تا تمام کد کپی شده در خانه ها تکیمل شود. سپس بر روی Next کلیک کنید.
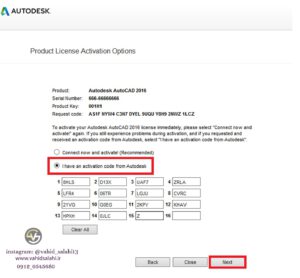
19- شما با موفقیت توانستید نرم افزار اتوکد را فعالسازی کنید. برای اتمام فرایند فعالسازی بر روی Finish کلیک کنید.
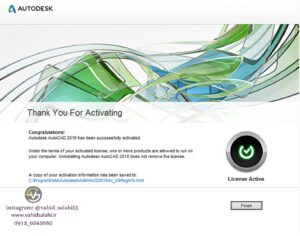
20- هم اکنون می توانید وارد برنامه شوید و از قابلیت های این نرم افزار کاربردی استفاده کنید.
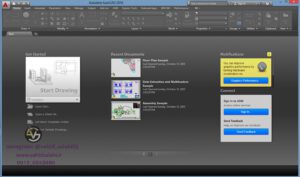
نکته مهم قبل از نصب نرم افزار اتوکد
برای نصب نرم افزار اتوکد 2021 ابتدا بایستی چک کنید ببینید که آیا سیستم شما توانایی اجرای اتوکد 2021 را دارد و اگر جوابتان مثبت بود اقدام به نصب اتوکد 2021 کنید ، چرا که رفته رفته گرافیک نرم افزار های این کمپانی ارتقا پیدا می کند و بی شک اتوکد نیز مستثنا از این قاعده نخواهد بود. پس بعد ازچک کردن این قضیه می توانیداین روند را ادامه دهید و از کار با اتوکد لذت ببرید.
در ابتدای امر برای اینکه بدانیم چگونه اتوکد را نصب کنیم بایستی بررسی شود تا سیستم ما 64 بیتی ( X64 ) است یا 32 بیتی (X86) و طبق این مورد نرم افزار اتوکد 2021 را دانلود و سپس نصب اتوکد را ادامه دهیم. برای اینکه متوجه این قضیه شوید به My Computer خود وارد شوید و روی آیکن آن در پنجره سمت چپ کلیک راست کرده و Properties را کلیک کنید تا بتوانید این موضوع را به راحتی تشخیص دهید.
چکیده ی مطلب
در این مقاله دانستیم که نرم افزار AutoCAD یکی از مهمترین و پرکاربردترین و در واقع میتوان گفت اصلیترین نرم افزارهای طراحی های دوبعدی و سه بعدی و همچنین ترسیم و طراحی فنی و مهندسی میباشد. به زبان سادهتر و شیواتر میتوانیم بگویم، بهجای اینکه یک شی مربوط به طراحی و یا ترسیم نقشهتان را با خط کش یا به صورت دستی خیلی سخت بکشید و از دقیق بودن آن تازه مطمئن نباشید، با این نرمافزار فوقالعاده ، پروژهتان را خیلی دقیق و سریع و حرفه ای با استفاده از کامپیوتر ترسیم و طراحی کنید و از پیشرفت تکنولوژی لذت ببرید.
تمام این ویژگیهای فوقالعاده موجب میشود که این نرم افزار با افزایش انعطافپذیری برای طراحی ها و همچنین هماهنگ سازی تنظیمات بین آنها همراه شود و همانطور که قابل مشاهده است، سازگاری و هماهنگی بسیار کاملی را با پردازندههای گرافیکی ایجاد کرده و در نهایت سرعت انجام کارها را بهبود میبخشد. بنابراین، زمانی که به این نرمافزار فوقالعاده مسلط میشوید و آن را بهطور کامل یاد میگیرید، این نرم افزار قدرتمند و محبوب به شما کمک خواهد کرد که هر چه سریعتر در مسیر درست و دقیق قرار بگیرید و بتوانید پروژههای حرفهای و دقیقی طراحی کنید و حتی برای کسب درآمد از روش حرفهای تری استفاده نمایید و هر روز بیشتر از قبل پیشرفت کنید. پس همانطور که بسیار تاکید کردیم یادگیری و شناخت به نحوه استفاده از این نرم افزار به شما بسیار کمک خواهد کرد که در مسیر درست و حرفهای قرار بگیرید.
به علاوه با استفاده از نرم افزار اتوکد می توانید از تکنیک ها و روشهای جدید و مدرن و بسیار جذاب برای طراحیهایتان استفاده کنید و به این ترتیب با استفاده از این امکانات و ابزارهای موجود در این نرم افزار، طراحیهای مورد نظر خود را به بهترین نحو ممکن انجام دهید.
Instagram: vahid-salahi13
09120545680 شماره تماس

![وحید صلاحی | دوره های آموزش معماری [ 100% ] کاربردی](https://vahidsalahi.ir/wp-content/uploads/2023/09/logo-1.png)