آموزش پلات گرفتن در اتوکد
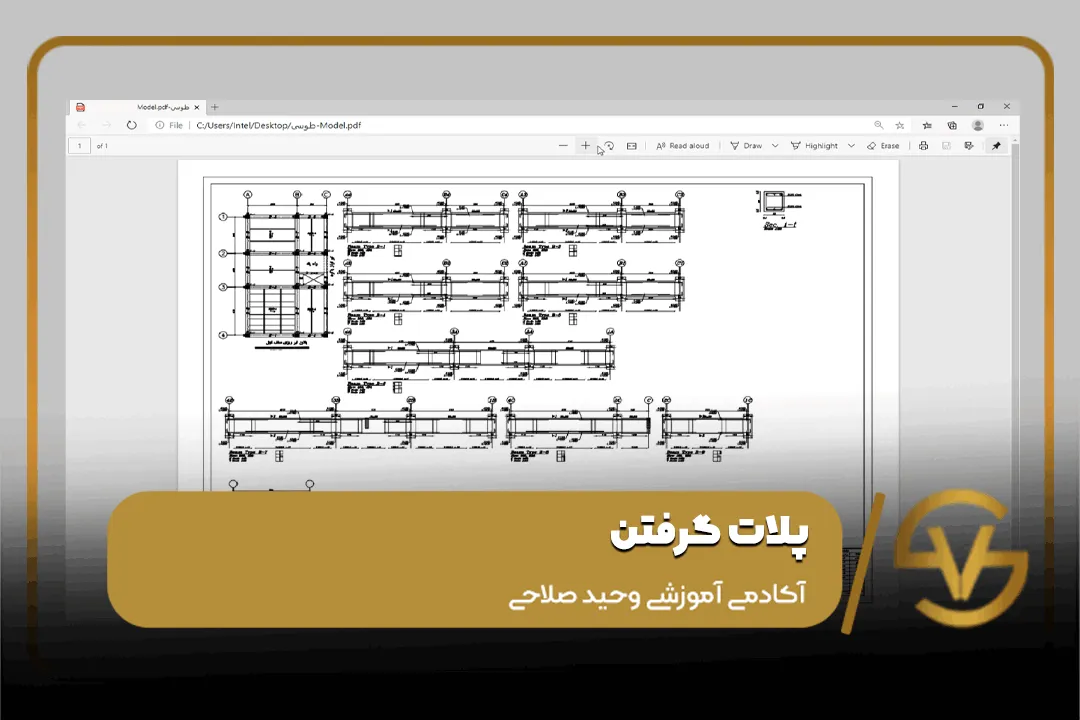
آموزش پلات گرفتن در اتوکد: در این بخش از سری مقالات آموزش اتوکد قصد داریم که به نحوه پلات گرفتن در اتوکد بپردازیم. پلات گرفتن در اتوکد از این نظر حائز اهمیت است که اگر نیازی بود از فایل اتوکد خروجی pdf یا چاپی گرفته شود، مقیاس و اندازه ها در آن دچار تغییر و بهم ریختگی نشود.
توجه: توجه شما را به نحوه ی پلات گرفتن که توسط مهندس وحید صلاحی آموزش داده می شود جلب می کنیم!
مرحله اول
برای پلات گرفتن در مرحله اول از کلید میانبر ctrl+p استفاده می کنیم . بعد از فشردن این کلید پنجره ای با نام plot Model باز می شود. (کد تخفیف دوره اتوکد: aut35cad)
در این پنجره باز شده قسمتی به نام printer/plotter وجود دارد که در قسمت Name نام پرینتر خود را انتخاب کرده و یا در غیر این صورت DWG To PDF را انتخاب می کنیم.
در قسمت Paper size ابعادی را که می خواهیم از آن پلات بگیریم را انتخاب می کنیم.
مرحله دوم
مرحله بعدی برای پلات گرفتن قسمت plot area می باشد که محدوده ای که می خواهیم پلات بگیریم را انتخاب می کنیم. هنگامی که در پنجره اول window و در پنجره دوم windows را انتخاب کنیم، باید محدوده را با درگ کردن در محیط اتوکد انتخاب کنیم. با انتخاب محدوده مجددا پنجره قبلی (plot Model) باز می شود.
در قسمت plot scale ، تیک Fit to paper را روشن می کنیم تا کاملا فیت و متناسب با صفحه شود.
مرحله سوم
اما در قدم بعدی، یکی از مهم ترین اقدامات در پلات گرفتن گزینه plot style table می باشد که در صورتی که گزینه acad را انتخاب کنید کنید خروجی را بصورت رنگی (همان گونه که ترسیم کرده ایم) می دهد و در صورتی که monochrome را انتخاب کنیم خروجی ای که به ما می دهد سیاه و سفید است.
در کنار این پنجره یک آیکون موجود است که با استفاده از آن رنگ و ضخامت خطوط را می توانید انتخاب کنید. برای این که با آن قسمت به طور دقیق آشنا شوید، حتما ویدئوی آموزشی که در بالا تر برایتان قرار داده ایم را تماشا کنید.
قدم آخر
برای پلات گرفتن در نهایت OK را می زنیم و به صورت Pdf ذخیره می شود. به این صورت شما می توانید یک خروجی مناسب از پروژه خود داشته باشید که با آن بتوانید ارائه خوبی داشته باشید. امیدواریم که این مطلب برای شما آموزنده باشد. نظرات خود را با ما در میان بگذارید.

![وحید صلاحی | دوره های آموزش معماری [ 100% ] کاربردی](https://vahidsalahi.ir/wp-content/uploads/2023/09/logo-1.png)